Slack (スラック)
概要
Slackアプリを使ってSlackチャンネルのメッセージをサイネージに表示できます。SlackからメッセージをEnplugのフィードに送信またはSlackのパブリックチャンネルのメッセージを自動的に表示することも可能です。
コンテンツガイド
設定方法
Slackアプリにコンテンツを追加
Slackアプリを使うヒント
その他
設定方法
Slackのアカウントにログインしていることを確認し、Enplugでの設定を開始します。
1.タイムテーブルにSlackを追加する
- [アプリ]→[その他のアプリ]をクリック
- [Slack]アプリを選択
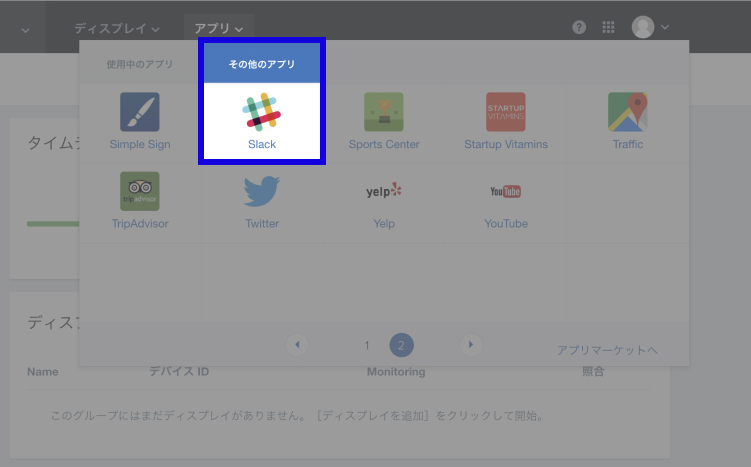
2. Slackチームワークスペースへのアクセスを許可する
- 「Connect Your Slack Team Workspace(Slack チームワークスペースと連携)」をクリック
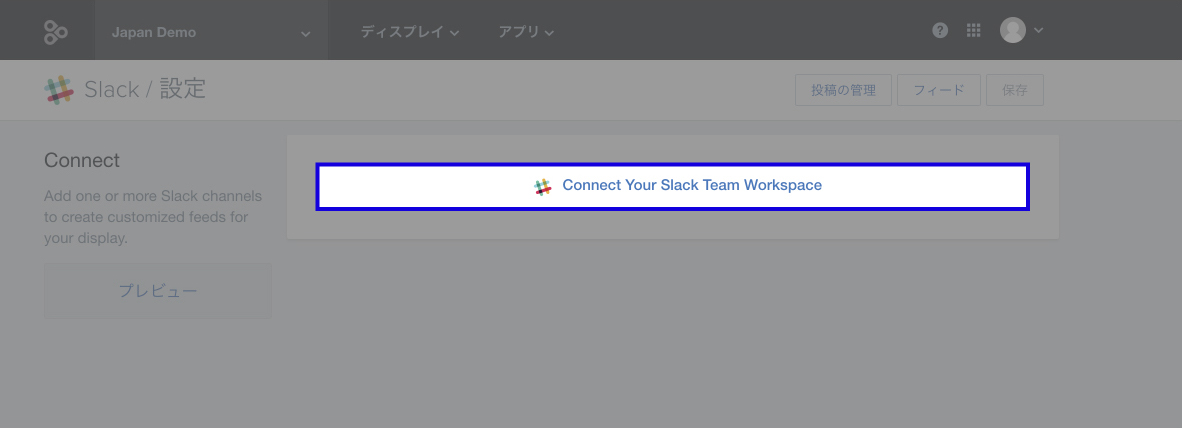
- 「許可する」を選択
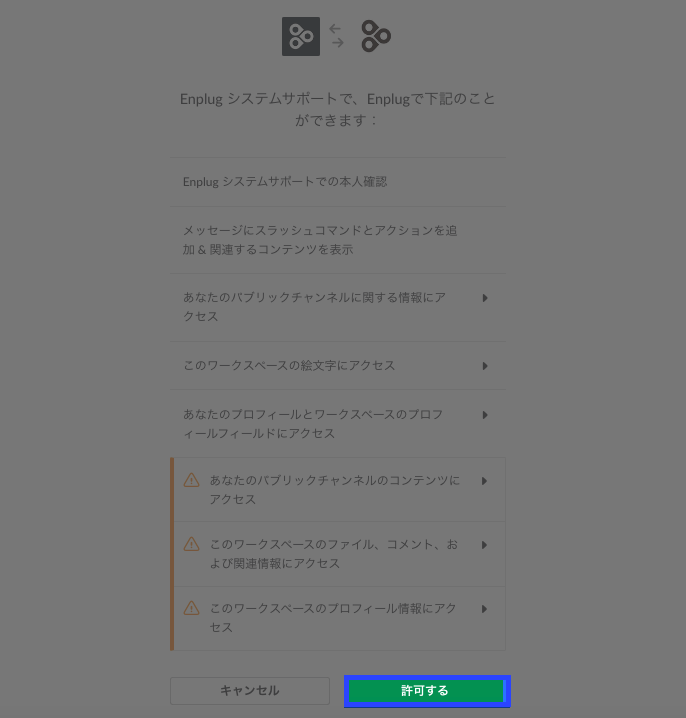
3.Slackアプリを表示するディスプレイグループを選択する
- アプリを配信するディスプレイグループをクリックして追加
- [変更の保存]をクリック
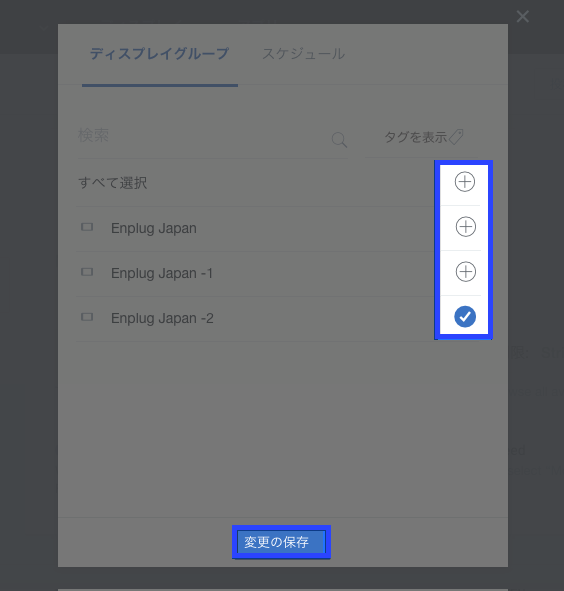
Slackアプリにコンテンツを追加
設定が完了したら、ディスプレイに表示するチャンネルを選択します。
1.フィード名をつける
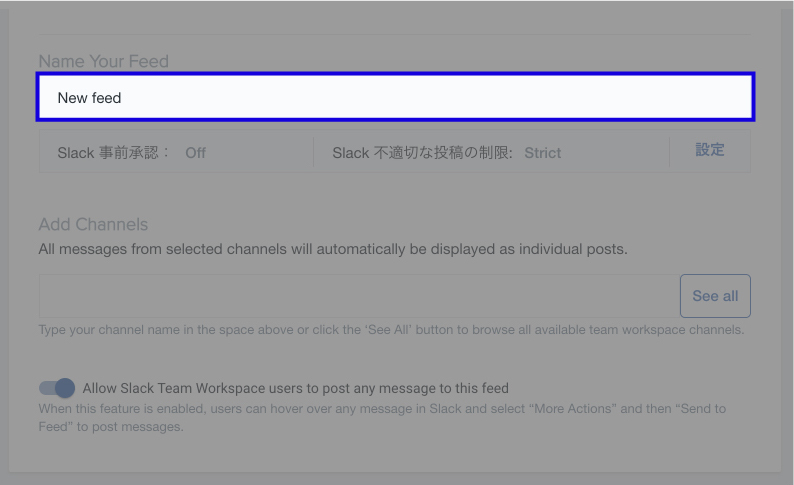
2.事前承認と投稿フィルタの設定は[設定]ボタンから行います。
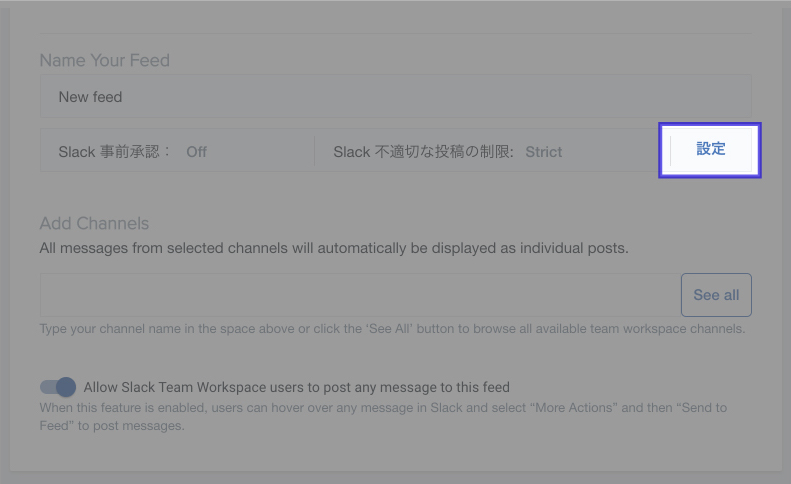
3.表示するチャンネルを選択する方法は2通り
- チャンネル名を入力: “Add Channels” (チャンネルを追加) 項目にチャンネル名を直接入力
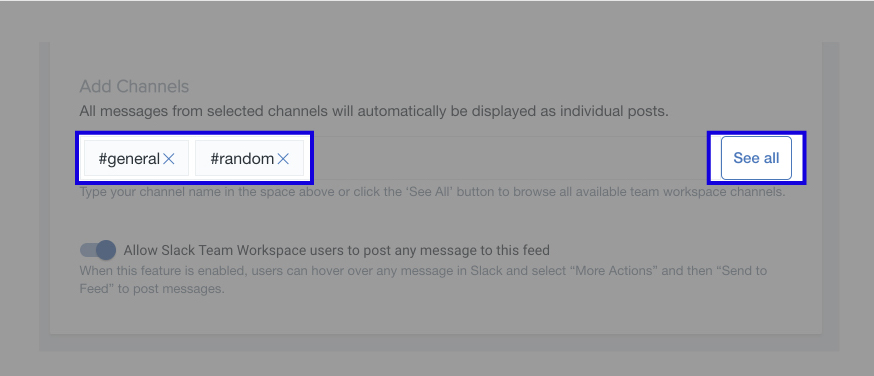
- すべてのチャンネルから選択:“See all” (すべて表示) ボタンをクリックすると、ワークスペースのすべてのチャンネルがポップアップウィンドウに表示されます。表示するチャンネル名を選択して、“Select” (選択) をクリックして設定を保存します。
注:パブリックチャンネルのみ追加できます。プライベートチャンネルやダイレクトメッセージは追加できません。
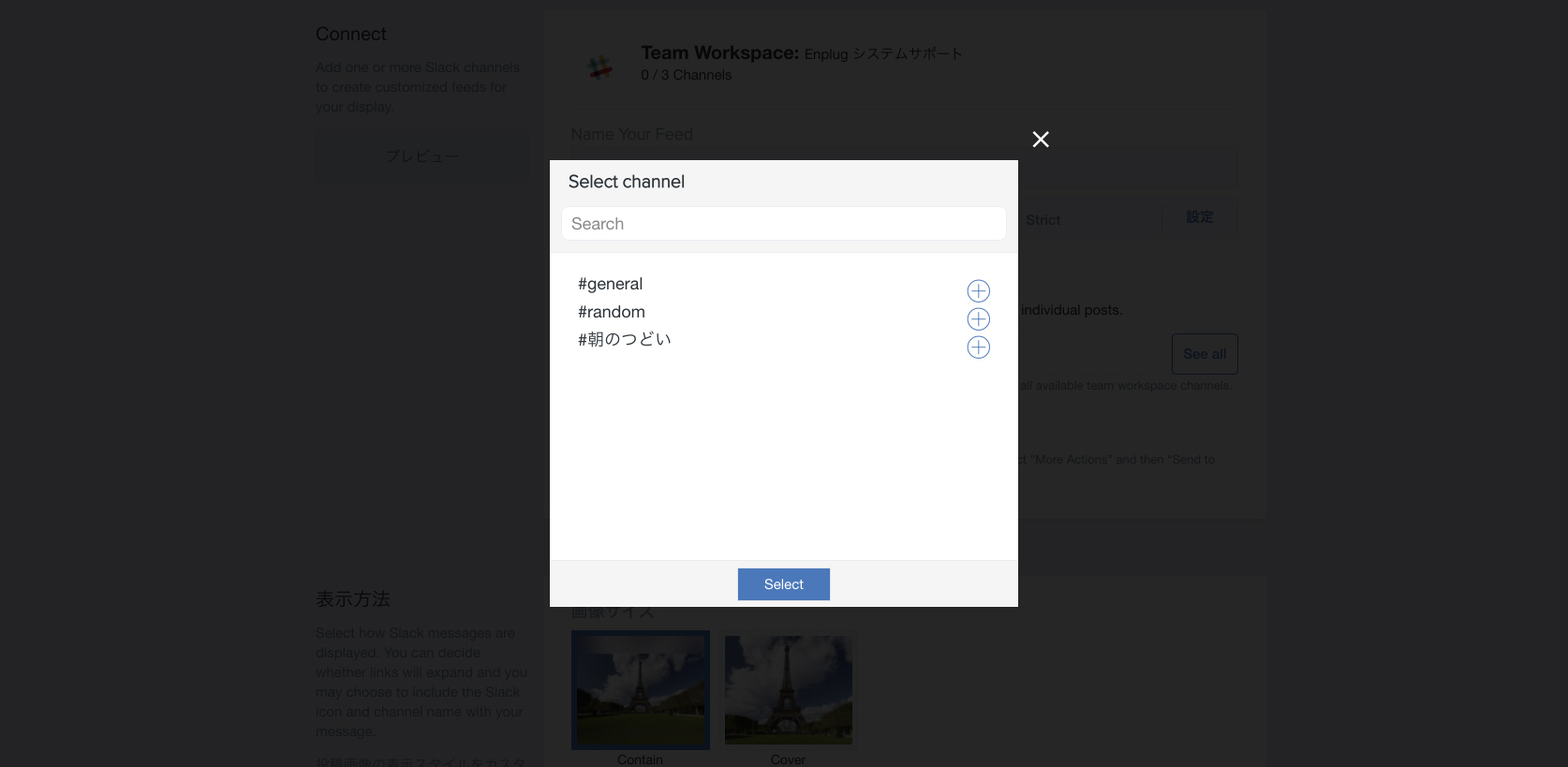
4. ワークスペースメンバーのメッセージ投稿を許可する
- ワークスペースのメンバーにフィードへの投稿を許可する場合は、“Add Channels (チャンネルを追加)” の下にあるトグルボタンのオプション“Allow Slack Team Workspace users to post any message to this feed.(ワークスペースのメンバーは誰でもフィード投稿可能)”をオンにします。
この設定をオンにすると、ワークスペースのメンバー全員がSlackフィードにプライベートメッセージや他のパブリックチャンネルからメッセージをEnplugに投稿することができます。
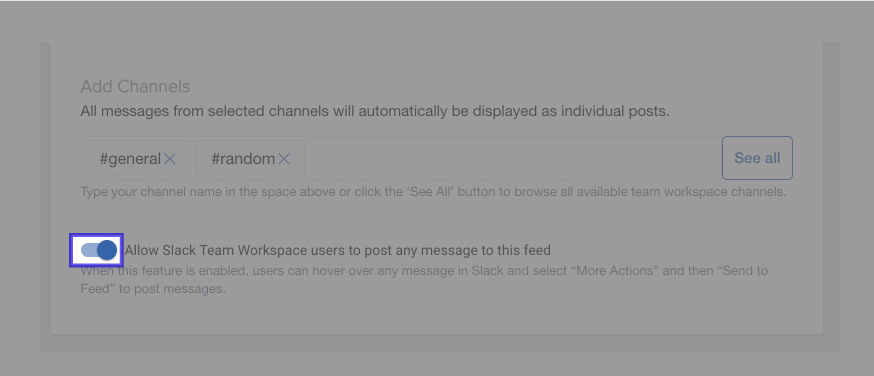
5.レイアウトのカスタマイズ
- 画像サイズを選択
- テーマと色をカスタマイズ
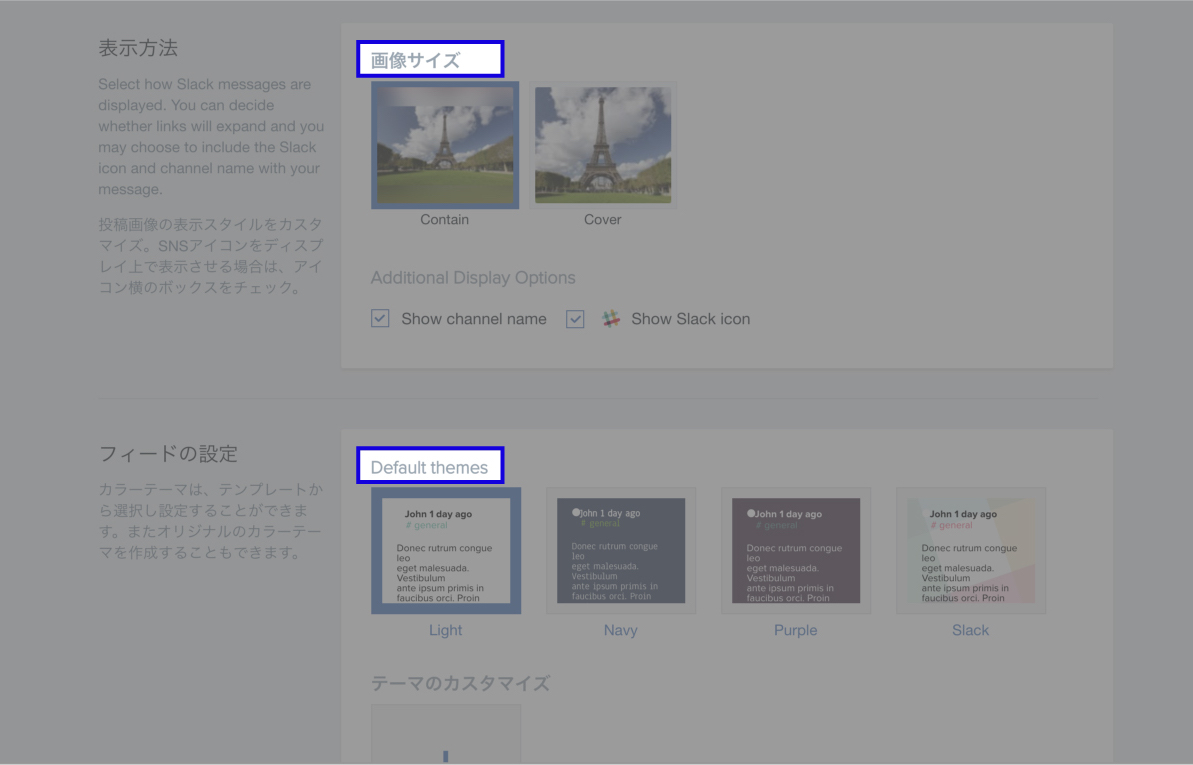
以上でSlackアプリの設定が完了です。
Slackアプリを使うヒント
- 表示可能なメディアの種類:画像、動画、テキスト、絵文字、Webリンク(コンテンツプレビュー付き)
- 表示可能なチャンネル:パブリックチャンネルのみ。プライベートチャンネルとダイレクトメッセージのチャンネル追加は不可。
- コンテンツプレビュー付きのサードパーティのアプリの投稿は、フィードには投稿されません。
その他
- Slackアプリの使用方法の詳細については、「Slackの使い方ガイド」をご覧ください。
