Wi-Fiメニューへのアクセスと利用
Wi-Fi設定へのアクセス
Wi-Fi設定の高度な構成や、Enplugデバイスが接続されているネットワークへの変更が必要な時があります。また静的IPアドレスを設定することも出来ます。
ここでは、Wi-Fiアドバンストプロパティの設定とネットワーク接続の管理に必要なすべての情報を提供します。
注意:これらの設定にアクセスしている間は、画面が読み込み表示に切り替わることがあります。その場合、ESCを1回タップするだけで、設定を編集し続けることが出来ます。
Wi-Fi設定メニューにアクセスするには?
USBキーボードをデバイスに接続します。Enplugに同梱されていた無線キーボードでも、有線または無線のその他のUSBキーボードでもかまいません。
キーボードが接続されたら、デバイスの設定メニューにアクセスする必要があります。まず、Escを押してから、CtrlキーとPキーを同時に押します。下向き矢印キーを使用して左の列の一番上のWi-Fiに移動し、Enterキーを押します。正しく実行した場合、次の画面が表示されます。
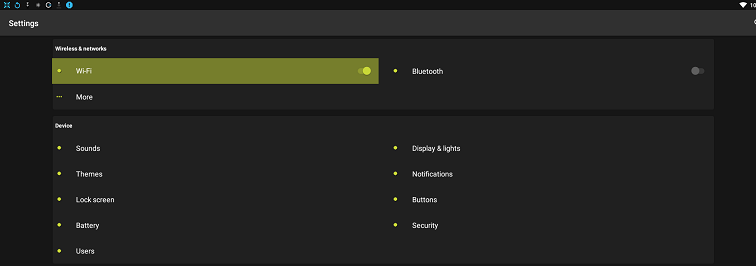
ネットワークに接続するには?
Enterキーを押すと、使用可能なWi-Fiネットワークのリストが表示されます。矢印キーでネットワークまでスクロールし、Enterキーを押します。パスワードを入力するよう求められます。パスワードを正しく入力した場合、デバイスは接続をネゴシエートし、ネットワークが接続されている、と表示します。
Wi-Fiネットワークを無視するには?
時にはデバイスが接続されないよう、ネットワークを取り外す必要があります。これは、デバイスに別のネットワークを追加したり、アクセスポイントを移動したり、その他のさまざまな理由で発生する可能性があります。Wi-Fi設定を開き、パスワードを忘れさせたいデバイスにパスワードを忘れさせたいネットワークを選択し、矢印キーを使用して選択してからEnterキーを押します。表示されるダイアログボックスで、無視する、をハイライトしてEnterを押します。デバイスはそのネットワークに接続できなくなります。
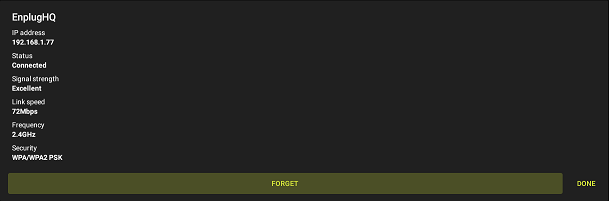
静的IPアドレスを割り当てるには?
デバイスが使用するIPアドレスを決定し、IPアドレスを変更しないようにするには、2通りの方法があります。
最初の方法は、DHCPプールを管理しているデバイスにログインし、デバイスのMACアドレスを使用してDHCP予約を割り当てます。デバイスからMACアドレスを取得する必要があります。最初に電源を入れるときに、LANポートにケーブルが接続されていないことを確認してください。「インターネットに接続する」画面が表示されます。イーサネット接続とWi-Fi接続の両方のMACアドレスが画面下部に表示されます。
固定IPアドレスを割り当てる二つ目の方法は、デバイス自体にアドレスを設定することです。そのアドレスが別のデバイスで使用されておらず、ネットワークのDHCPプールの一部ではないことを確認してください。 アドレスを選択したら、Wi-Fiネットワークを選択した画面に戻ります。矢印キーを使用してネットワークをハイライト表示し、Enterキーを押し、次にアドバンスドオプションに移動してEnterを押します。IP設定(デフォルトはDHCP)に移動し、Enterキーを押し、静的を選択して Enterを再度押します。
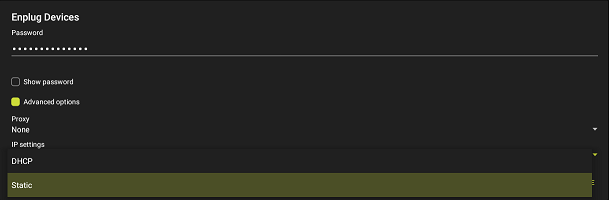
次の画面では、静的IPアドレスを設定出来ます。アドレス、ゲートウェイ、ネットワークプレフィックスの長さ、および使用するDNSサーバーの適切な設定を入力します。
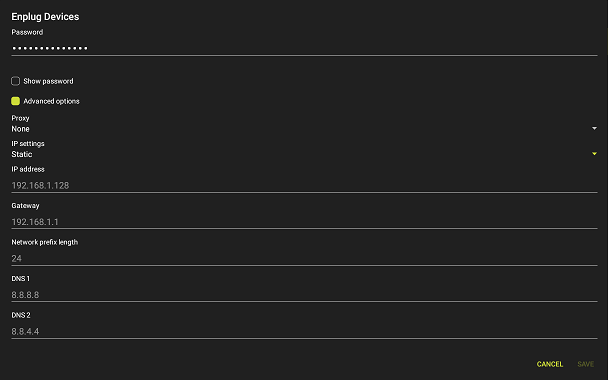
ネットワークプレフィックスは、サブネットマスクのネットワークID部分のビット数によって決まります。典型的な値は次のとおりです。
- 192.168.xxネットワークは通常、24ビットの接頭辞を使用します。
- 172.16-31.xxネットワークは12ビットの接頭辞を使用します。
- 10.xxxネットワークは8ビットのプレフィックスを使用します。
情報を入力したら、Saveを選択してEnterキーを押します。
