Salesforce Lightning:Webページアプリの設定
Salesforce LightningはSalesforceの最新バージョンです。Salesforceクラシックをお使いの方は、こちらのインストラクションをご参照ください。Salesforceクラシックは古いバージョンのセールスフォースです。Salesforce Lightningは、クラシックのユーザーに無償で提供されている全く新しいインターフェースです。
以下のステップに従ってSalesforceダッシュボードを設定し、Webページアプリで表示してください。
二要素認証
Salesforceのアカウントに二要素認証を有効にしている場合は、回避するためにはデバイスの承認が必要になります。有効にしていない場合はこちらをクリックしてスキップして次のステップに進んでください。
これを避ける最善の方法は承認されたIPアドレスをSalesforceに設定することで、つまりEnplugデバイスが承認されたIPアドレスのWi-Fiネットワークに接続している限りは二要素認証を経る必要は無くなります。
IPアドレスの割り当て方法はWi-Fiネットワークによって異なります。IT管理者に確認するのが一番ですが、他にも様々な方法でデバイスに割り当てるIPアドレスを入手できます。
- 静的IP:オフィス全体に一つのIPアドレスを設定している場合は、プロセスはとても簡単です。IPとURLバーにタイプするとIPアドレスが表示されます。もしくはhttp://checkip.dyndns.org/に行くと現在のIPアドレスが表示されます。
- 範囲のあるIPアドレス:オフィスで利用しているIPアドレスに範囲の指定がある場合は、ネットワーク管理者に確認してください。
- 動的IP:サービスプロバイダ(ISP)が動的IPを提供していて、Salesforceに二要素認証が有効になっている場合は、残念ながらEnplugは二要素認証を回避できません。サポートに連絡してください。
利用されているIPアドレスが確認できたら、IPアドレスがSalesforceダッシュボードにアクセスできるようにSalesforceを設定します。
- Salesforceの左上の「Setup Home(設定ホーム)」をクリックします。
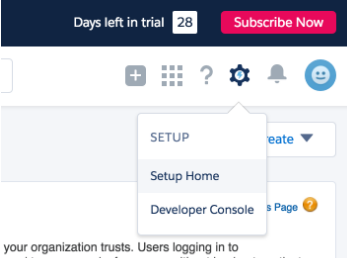
- 「Security/Network Access(セキュリティ/ネットワークアクセス)」を選択し、「New(新規)」をクリックして信頼されたIPアドレスを追加します。
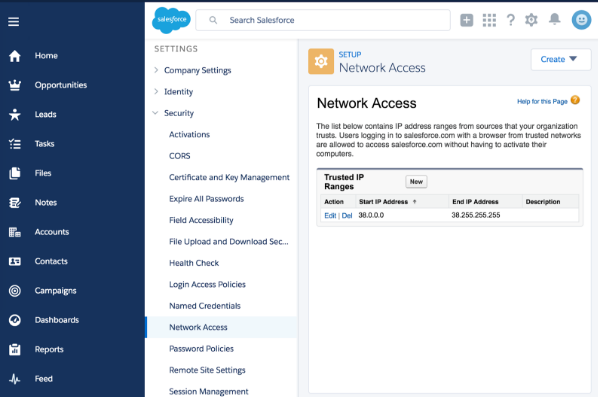 静的IPをオフィスで使用されている場合は両方に同じアドレスを入力します。
静的IPをオフィスで使用されている場合は両方に同じアドレスを入力します。
IP アドレスに範囲がある場合は、最小値を「最初のIP」、最大値を「最後のIP」に入力してください。
Salesforceダッシュボードのリンク
Enplugデバイスに見せたいSalesforceダッシュボードを開いて、ブラウザから直接URLをコピーします。こういったURLになります。: https://na30.lightning.force.com/one/one.app#/sObject/01Z36000000nUOyEAM/view?t=1467043528112
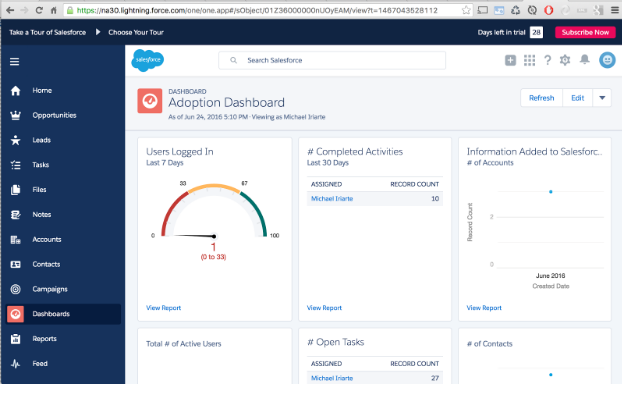
SalesforceをEnplugダッシュボードに追加
1. Enplugダッシュボード左上のアプリのドロップダウンからWebページアプリを選択します。
2. 右上のAdd Website (Webサイトの追加) をクリック
3. ブラウザからコピーしたURLを入力します。名前と表示時間を選択します。
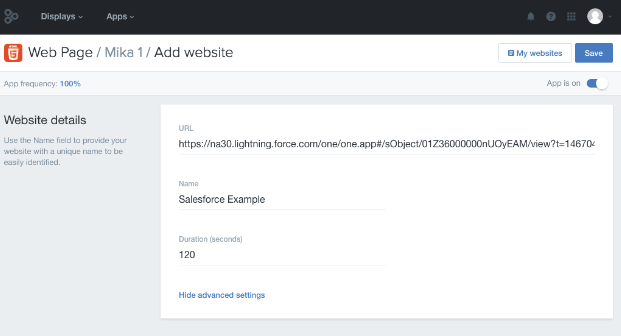
4. Advanced Settings(アドバンスドセッティング)をクリックして次の項目を埋めます。
– Webサイトの見え方:Mobile View
– ページレンダリングの遅延:2
– 各ページのリロードした時間を表示(チェックする)
– 自動更新:10
– スケールテキスト:100
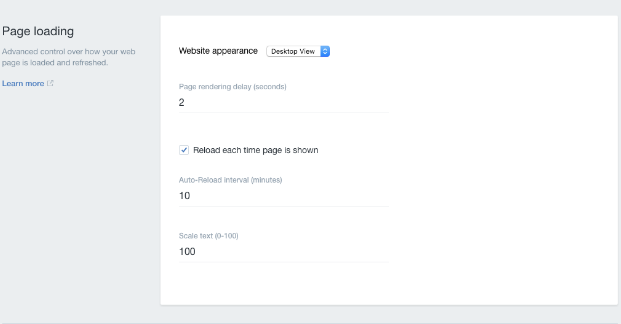
5. Javascript Settingsのセクションに行きます。ユーザー名とパスワードを以下のように入力します。

6. 最後に以下のJavascriptをコピーしてテキストフィールドに貼り付けます。これでSalesforceのダッシュボードがフォーマットされ、サイドバーやナビゲーションバーが表示されず、その代わりにKPIグラフに縮小表示されます
(function() {
if ( document ) {
try {
document.getElementById('username').value = webView.getUsername();
document.getElementById('password').value = webView.getPassword();
document.getElementById('rememberUn').checked = true;
document.getElementById('Login').click()
} catch(error){}
var frames = document.getElementsByTagName('iframe');
for (var i in frames) {
if ( frames[i].src
&& frames[i].src.split('com/desktopDashboards/dashboardApp.app').length > 1 ) {
var frame = frames[i];
document.body.innerHTML = '';
document.body.appendChild(frame);
frame.style.position = 'absolute';
frame.style.width = '100%';
frame.style.height = '110%';
frame.style.transform = 'translate3d( 0, -10%, 0)';
return;
}
}
}
setTimeout(arguments.callee, 500);
})();
ちょっとしたヒント
以下のラインのコードは
frame.style.transform = 'translate3d( 0, -10%, 0)';
画面の向きによって、この値をダッシュボードのヘッダーを画面から隠すときに使う事が出来ます。横置きのスクリーンでは-10%ですが、縦置きの場合は-5%になります。
Salesforceのダッシュボードを最初に動かす時は、スクリプトが失敗してブランクの画面になることがあります。これはSalesforceにスクリプトを記録させる必要があるために起こります。もう一度Save(保存)をクリックするとページが更新されて、その後は正常に動きます。
