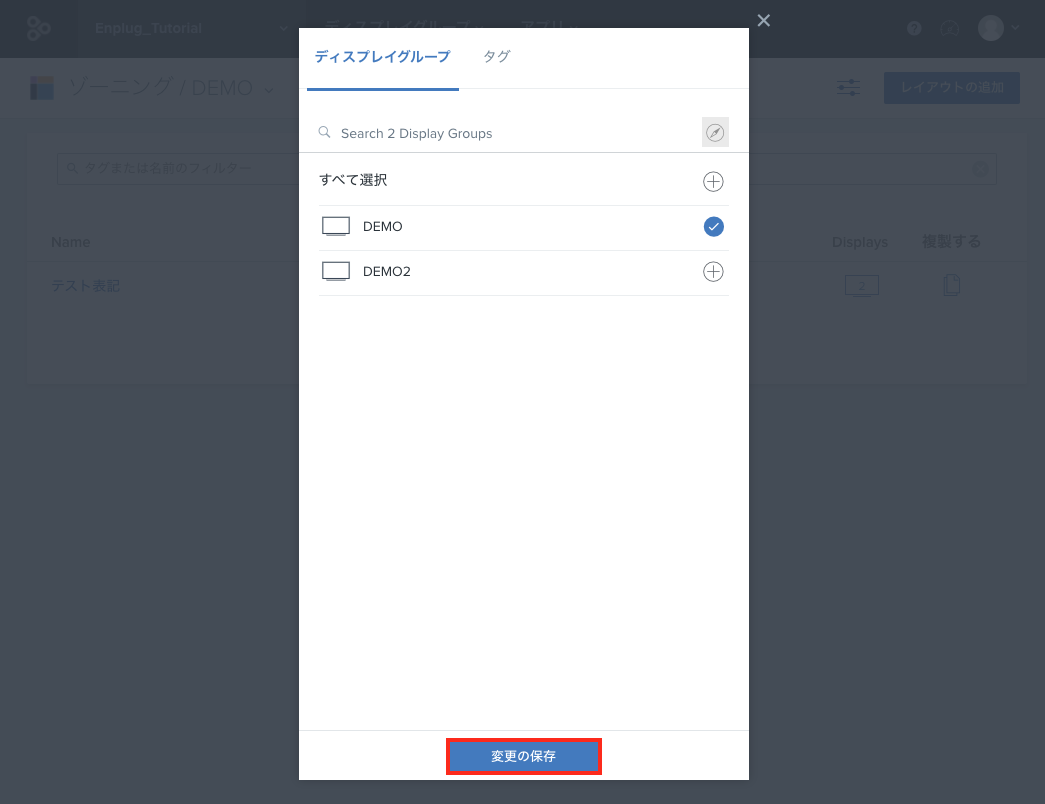コンテンツガイド
はじめに
1. アプリにアクセスするには、「Apps」→「All Apps」の順にクリックし、「Zoning」を選択します。
2. アプリを開くとすぐにレイアウトを作成画面になります。
以前にZoningを使用したことがある場合は、既存のリストよりレイアウトをお選びください。新しいレイアウトを作成したい場合は、「レイアウトの追加」を選択しレイアウトを作成ください。
コンテンツガイド
1. アプリにアクセスするには、「Apps」→「All Apps」の順にクリックし、「Zoning」を選択します。
2. アプリを開くとすぐにレイアウトを作成画面になります。
以前にZoningを使用したことがある場合は、既存のリストよりレイアウトをお選びください。新しいレイアウトを作成したい場合は、「レイアウトの追加」を選択しレイアウトを作成ください。
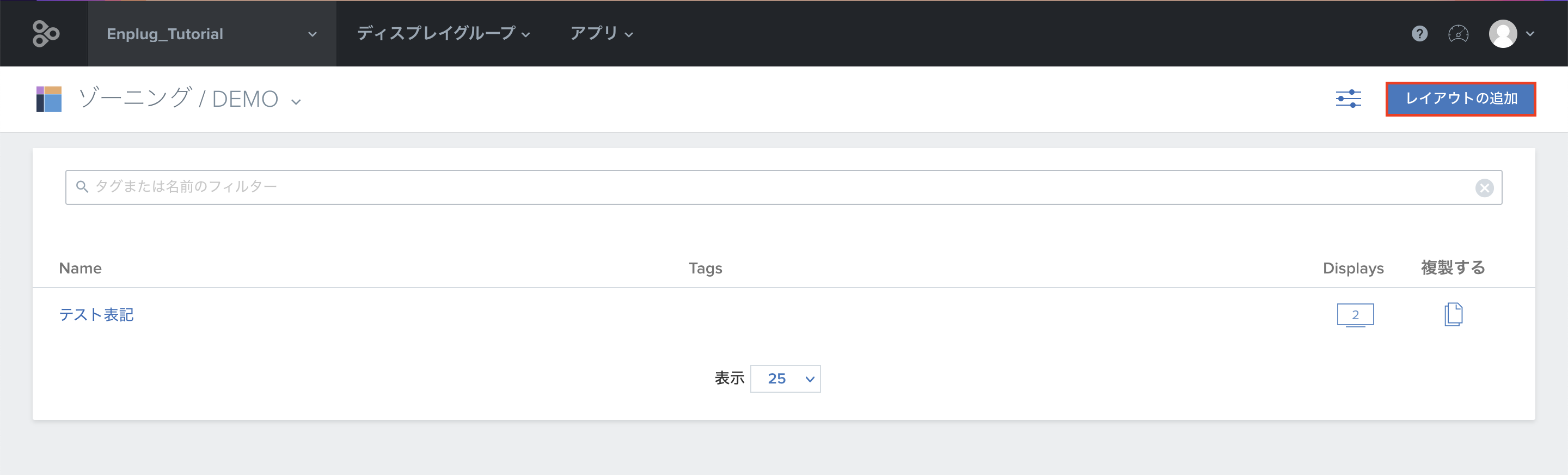
3. 画面下部にゾーニングレイアウトの名前をつけます。これにより、後でライブラリリストで簡単に識別できるようになります。
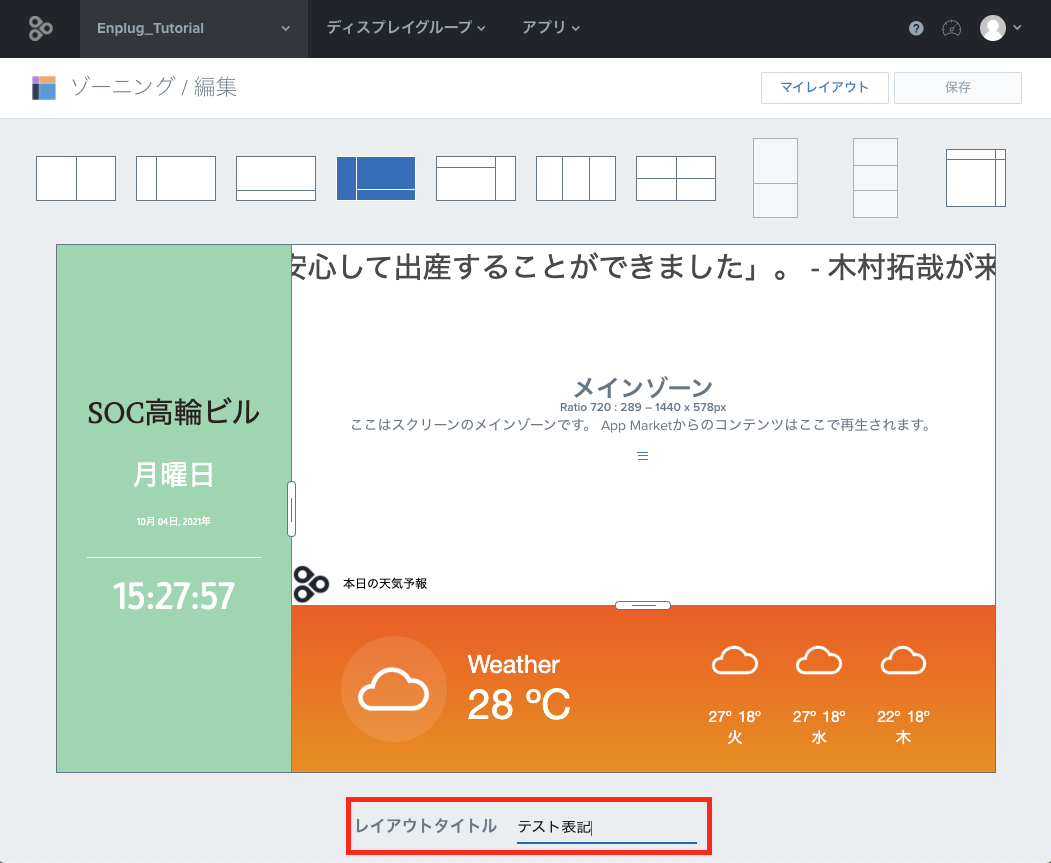
4. 画面上部のテンプレートからお好みのレイアウトを選びます。画面が縦長か横長かに合わせて、正しいレイアウトを作成してください。例えば、横長のゾーニングを設定した場合、それを適用できるのは同じ横長の画面を持つディスプレイグループだけです。
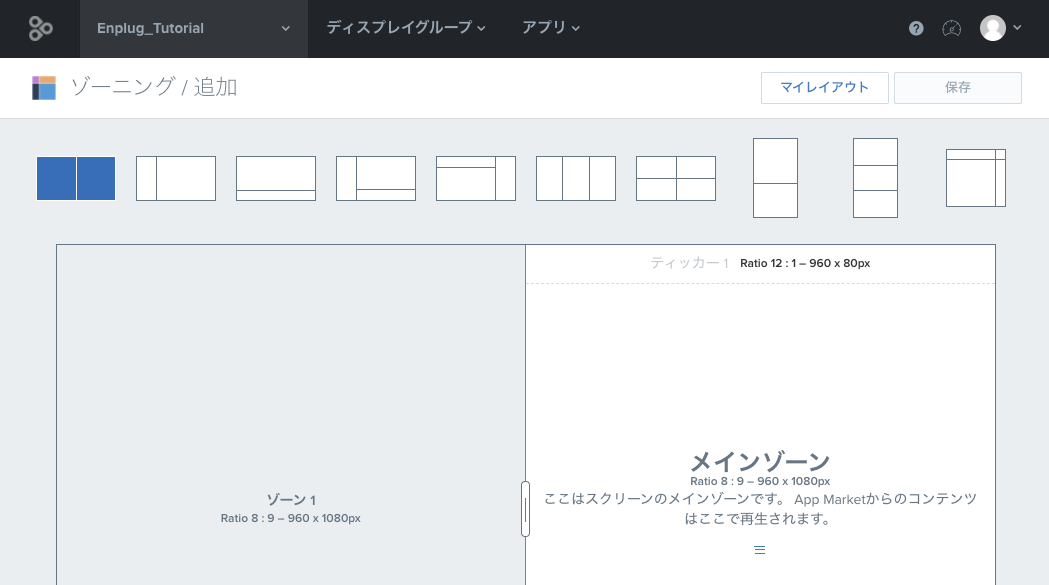
ゾーニングのデフォルトレイアウトはカスタマイズ可能です。画面上部の基本テンプレートを選択した後、必要に応じてカスタマイズすることができます。
ここでは、レイアウトがどのように構成されているか、基本的な概要を説明します。
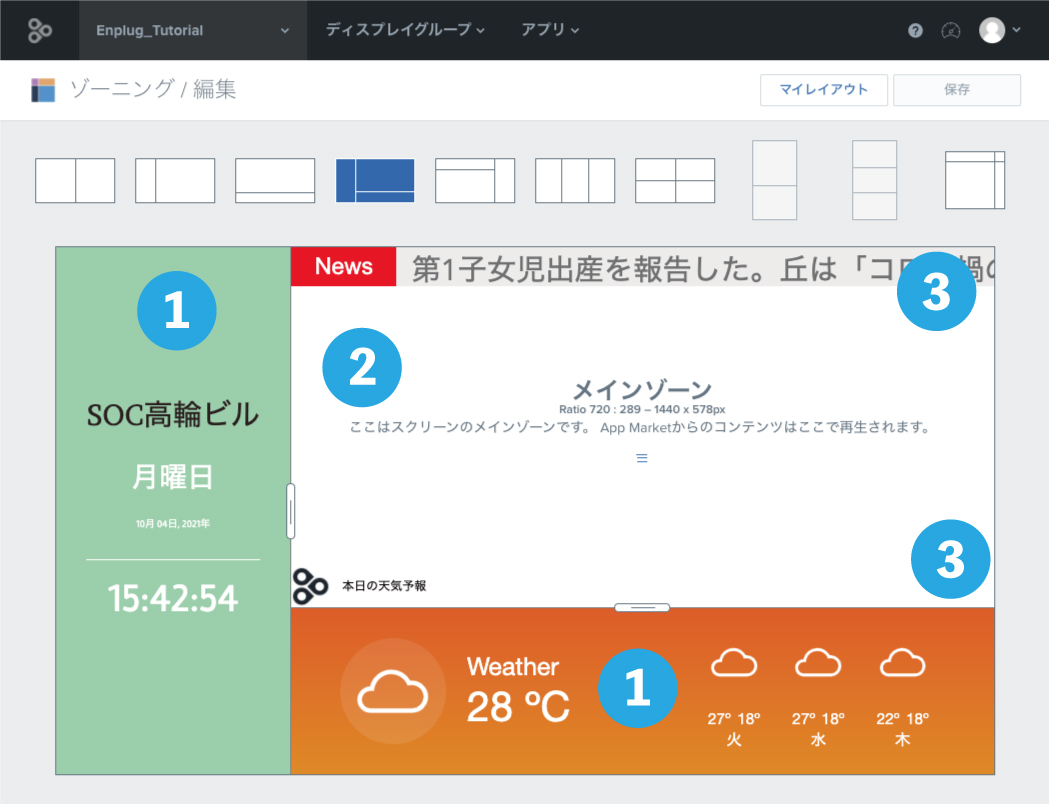
1. ゾーンの仕切りをドラッグして、ゾーンの幅を調整します。
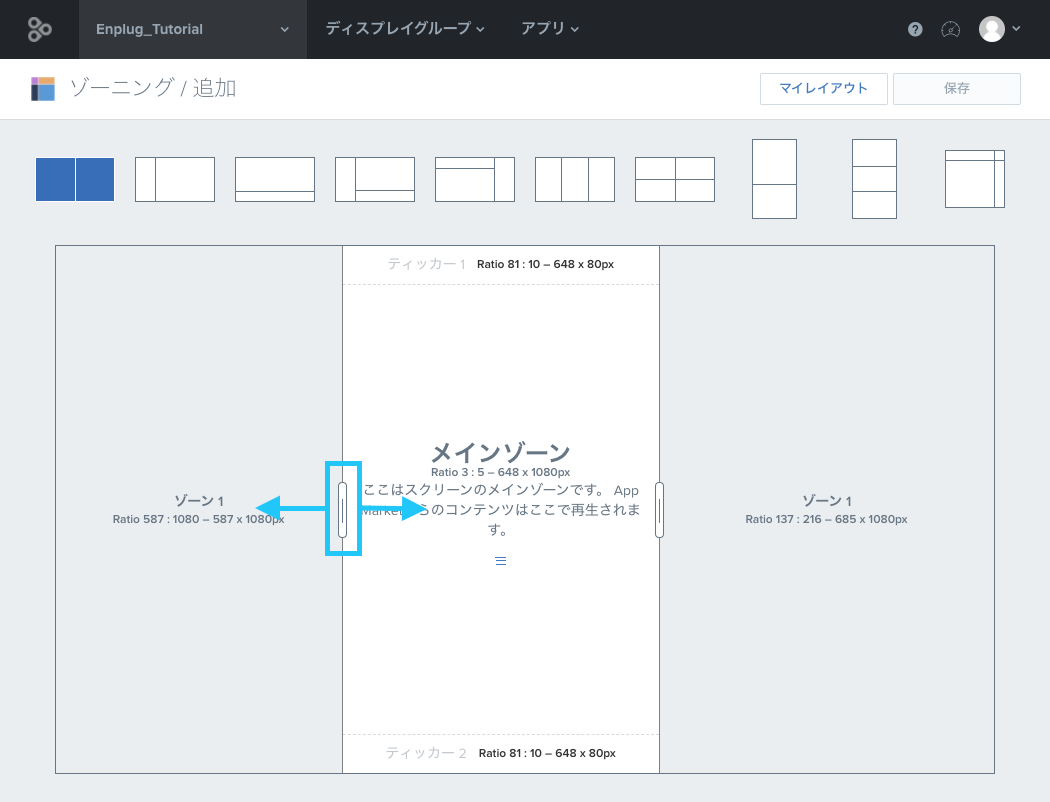
2. ゾーンの大きさを任意のサイズに設定するには、ゾーンの中央にあるサイズ表記にカーソルを合わせると「Edit(編集)」タブが出てくるのでそちらで編集ができます。
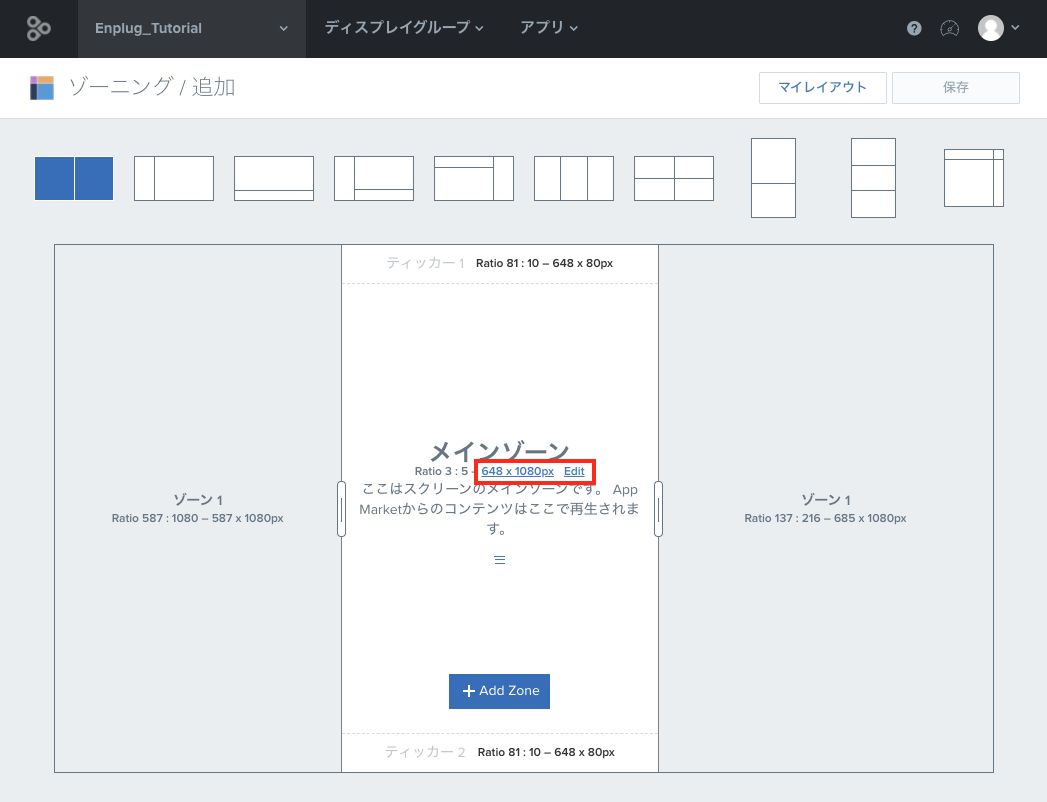
3. マウスを動かすと、分割バーが表示されます。任意の場所でクリックすることでゾーンを分割することができます。

4. ゾーンを削除するには、ゾーンの上にマウスを置いて×ボタンをクリックします。
ワンポイント: ウィジェット追加 した後、ゾーンをドラッグ&ドロップすると、ゾーンの位置を入れ替えることができます。ゾーンの上にカーソルを置き、ボーダーボタンをドラッグして、ゾーンを任意の場所に移動できます。
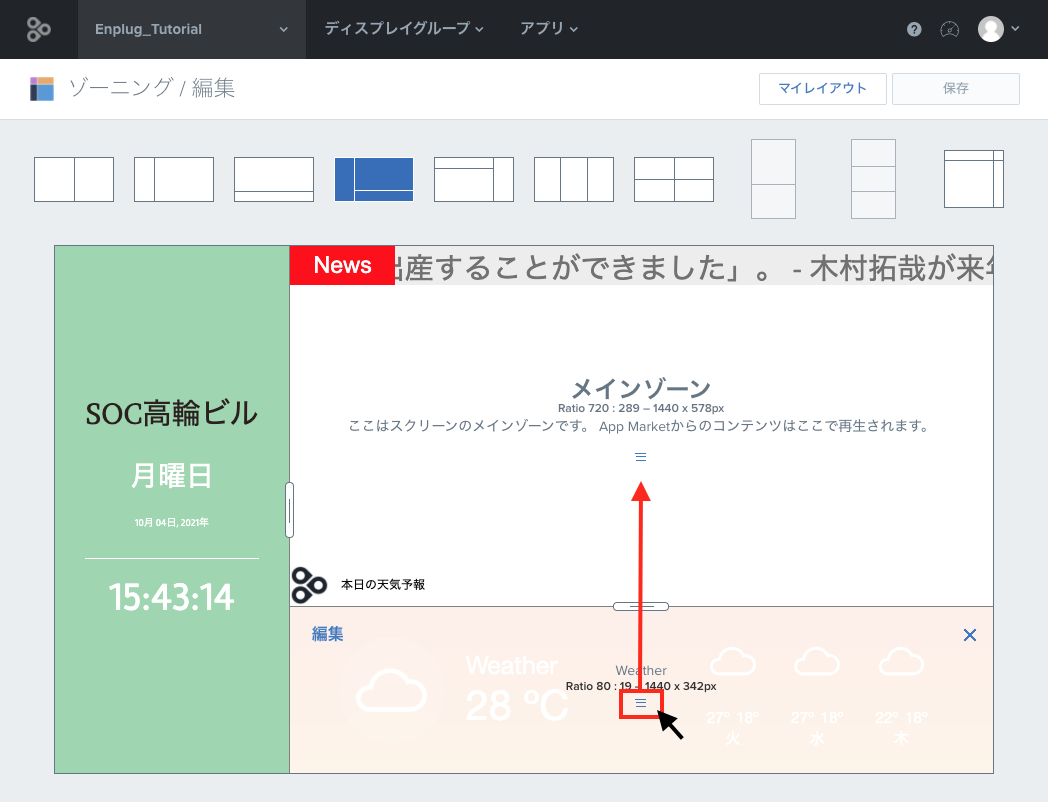
1. ティッカーを追加するには、メインゾーンの上部または下部にマウスを置き、表示された「ティッカーの追加」を選択します。
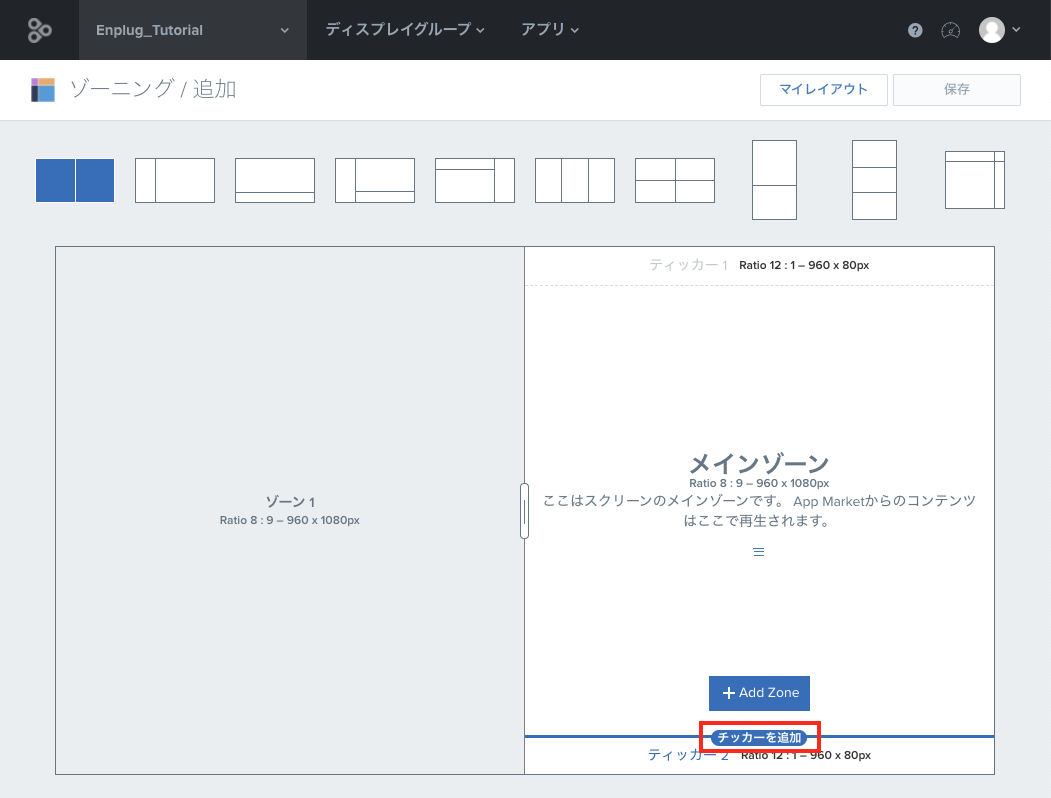
ティッカーに追加できるアプリは下記の通りです。
2. 「Create New (新規作成)」を選択して、新しいティッカーコンテンツを作成します。
または既存のテロップ名の左にあるラジオボタンを選択し、「ティッカーの追加」をクリックしてください。
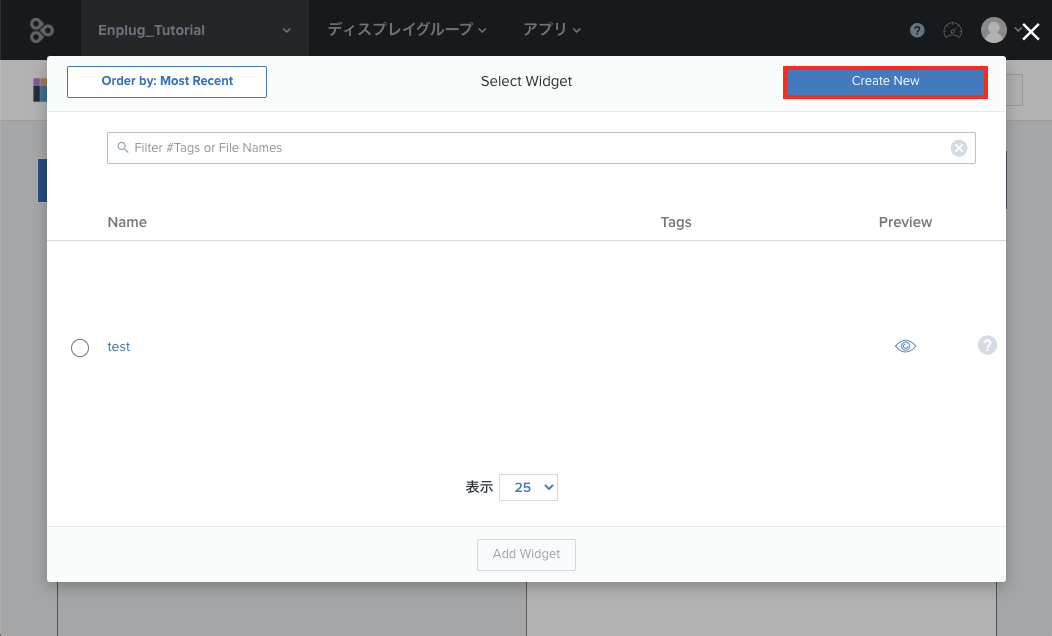
3. プレビューが新しいテロップで更新されます。
4. ティッカーの速度を変更するには、調整ボタンをクリックし、スライダーを左右に動かして速度を変更します。
スライダーを左端に移動すると静止表示になります。
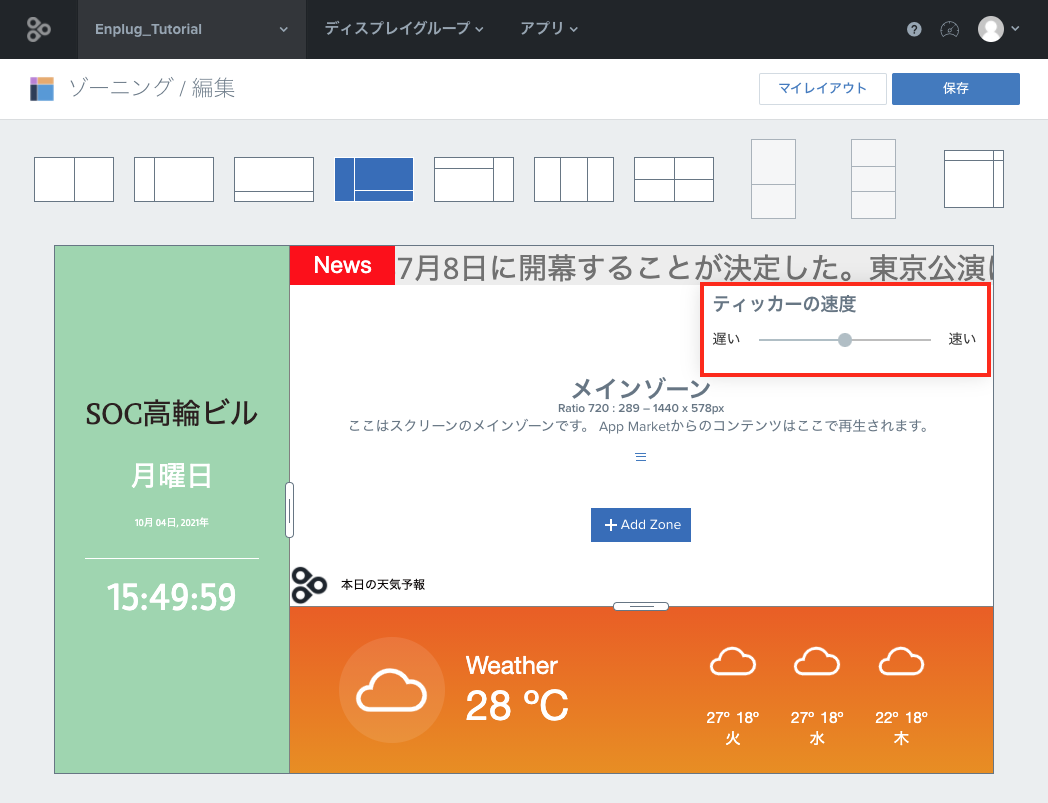
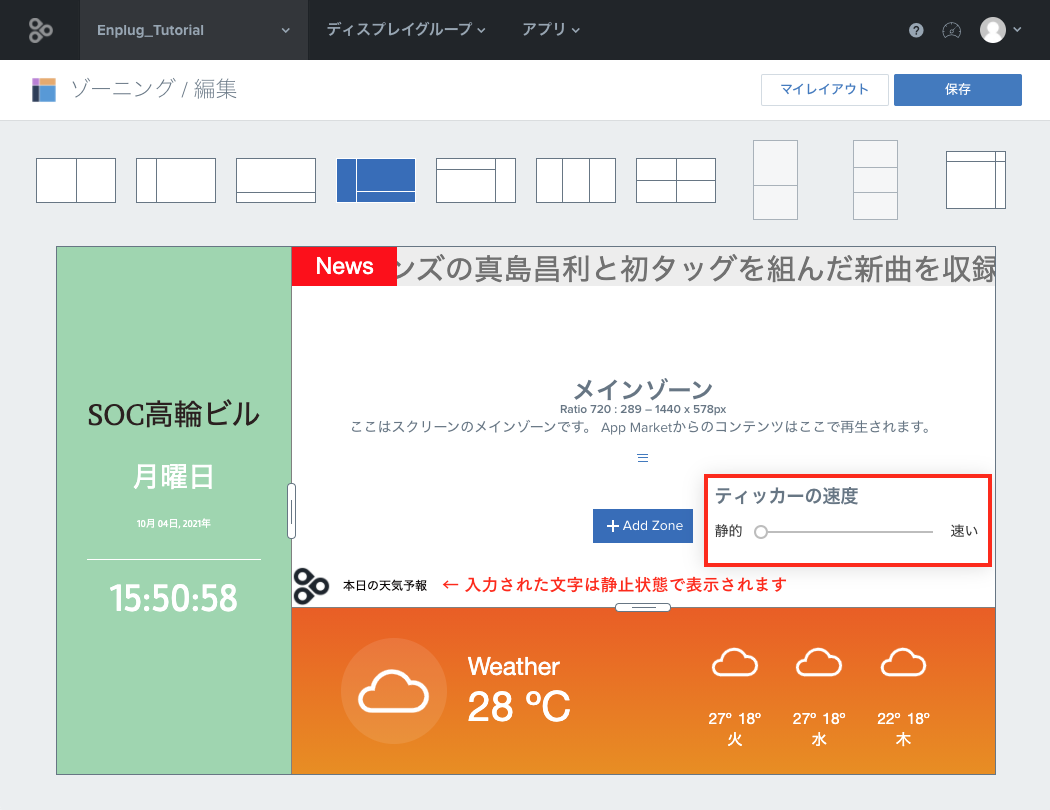
5. ティッカーを削除したい場合は×ボタンをクリックします。
ゾーンレイアウトが完了したら、今度はウィジェットを追加してみましょう。
1. 任意のゾーンの上にカーソルを置き、「ウィジェットを追加」ボタンをクリックします。
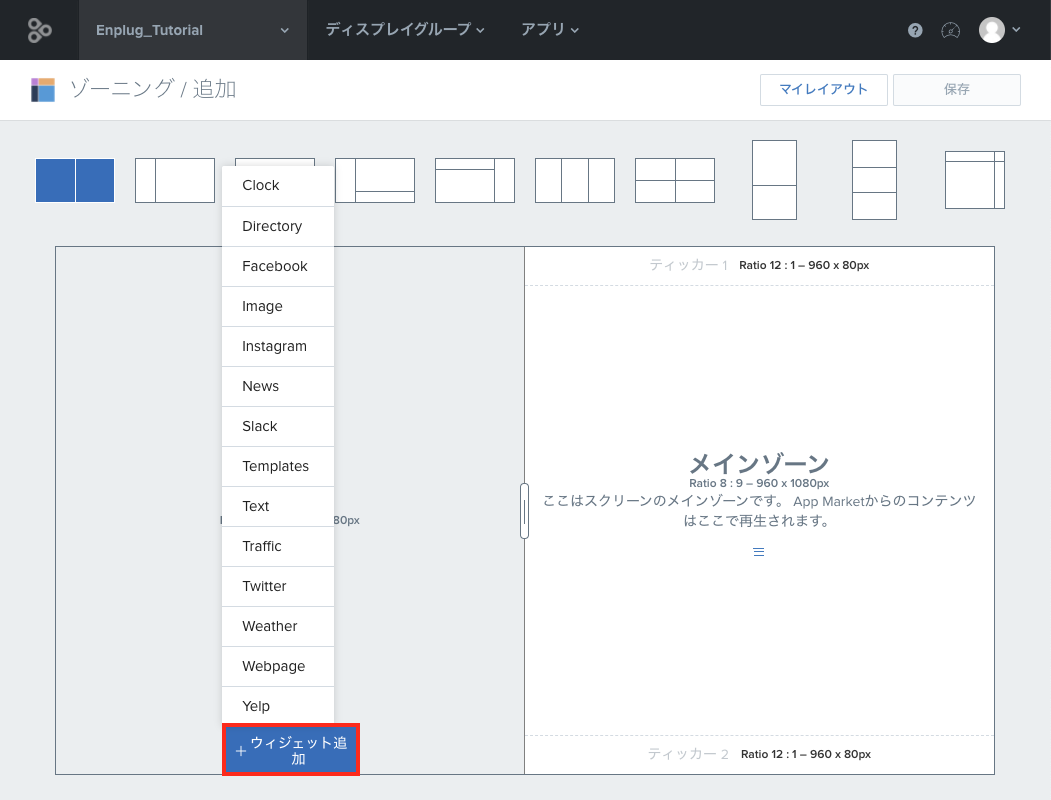
ウィジェットに追加できるアプリは下記の通りです。希望のアプリをお選びください。
2. 「Create New(新規追加)」を選択すると、ウィジェットが追加されます。ウィジェットが追加されたら、「保存」をクリックしてください。
または既存のテロップ名の左にあるラジオボタンを選択し、「ウィジェットの追加」をクリックしてください。
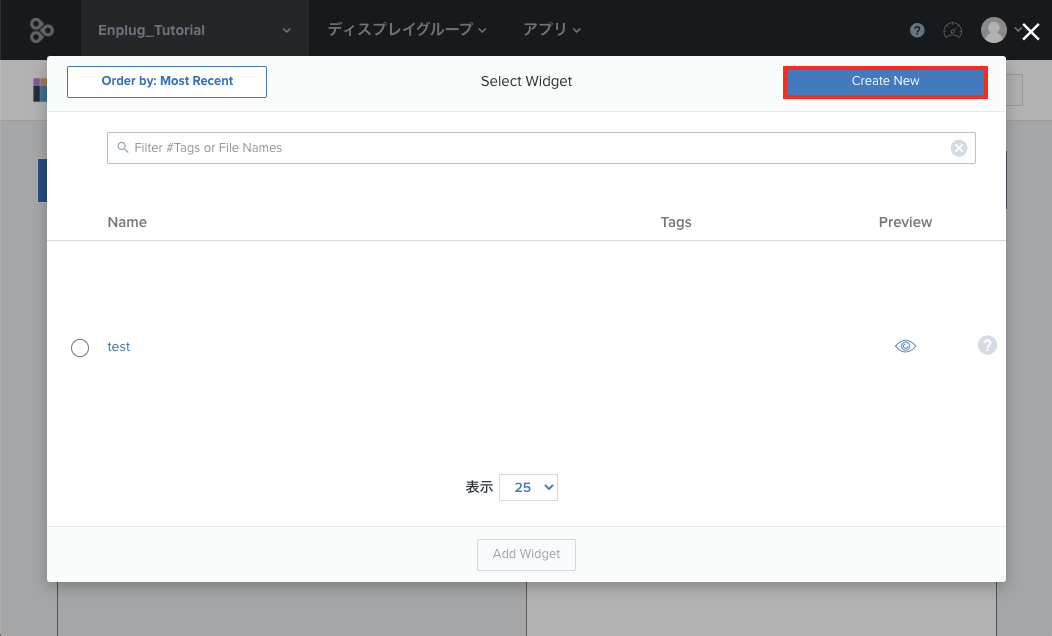
3. ウィジェットを編集したい場合は、任意のゾーンにカーソルを合わせて 「編集」ボタンをクリックしてください。
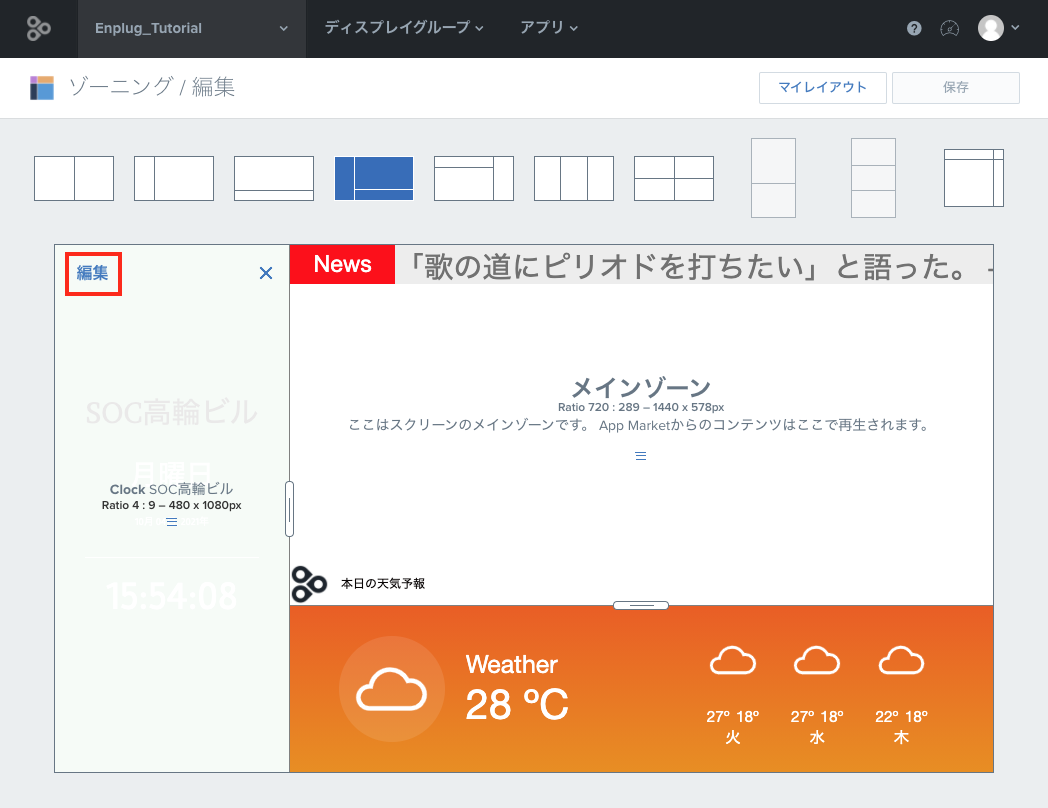
4. ウィジェットを削除するには、任意のゾーンにカーソルを合わせ×ボタンをクリックします。
5. すべてのゾーンにウィジットが割り当てられたら、「保存」を選択してレイアウトを保存します。
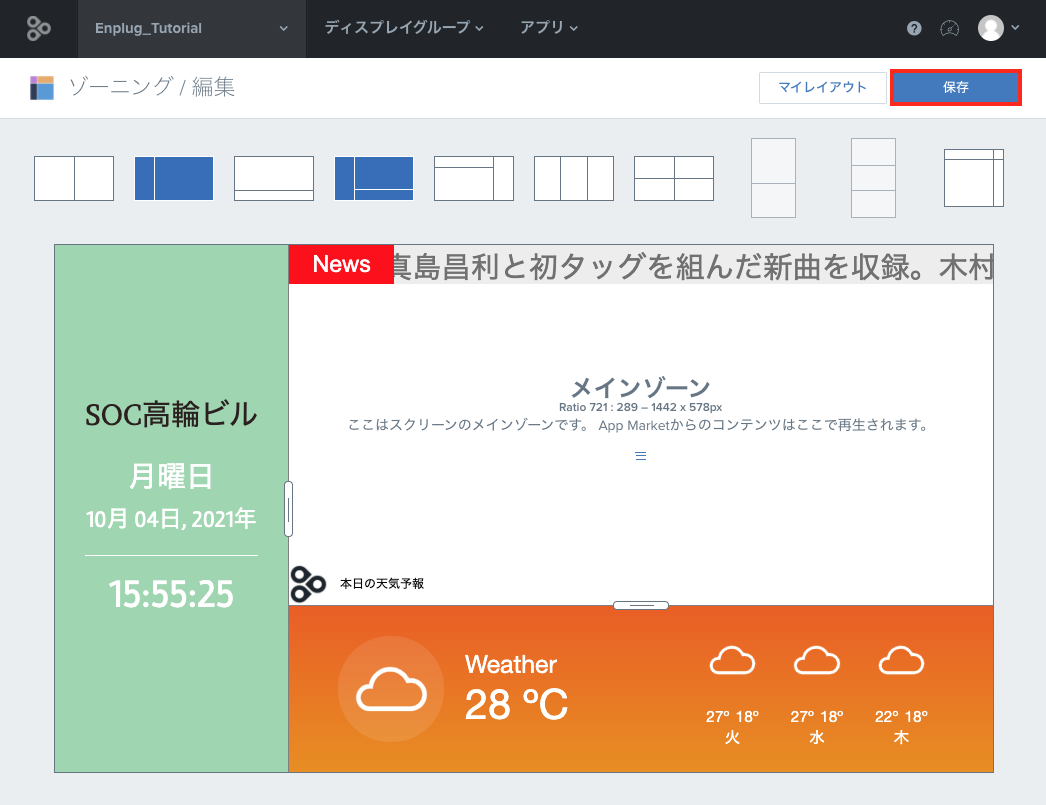
6. ゾーニングアプリを適用するディスプレイグループを選択し、「変更の保存」をクリックします。