Ad Scheduler (広告配信)
概要
Ad Schedulerは特定のコンテンツを一定間隔でリピート再生するアプリです。
既存のGraphic&Videoと似ていますが、このアプリは広告配信として活用できます。
※コンテンツのアップロードや編集など設定方法はGraphics & Videoアプリと同じなので、詳細はGraphics & Videoをご参照ください。
画像: .JPEG または .PNG
動画: .MP4, .AVI または .MOV (.MPEGは互換性なし)
※ .PPT または .PPTX ファイルもアップロード可能なので、
パワーポイントのプレゼン資料もアップロードできます。
設定
ディスプレイグループにAd Schedulerアプリを追加する。
プルダウンメニュー「アプリ」からAd Scheduler をクリック。
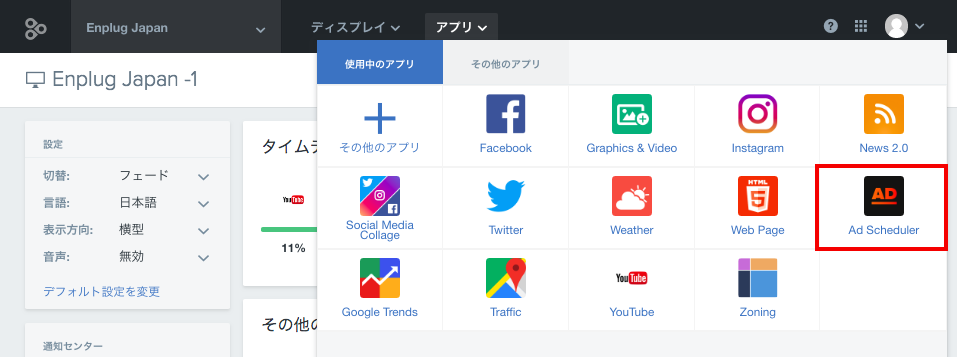
- Ad Schedulerにコンテンツをアップロード
(アップロードの方法は、Graphics & Video 参照) - アップロードしたコンテンツを表示するディスプレイグループを選択
設定が完了すると、[Ad Scheduler/ライブラリー]画面が表示されます。
その後、ライブラリー画面の歯車マークをクリックして、コンテンツの表示間隔と表示枚数の設定を行います。
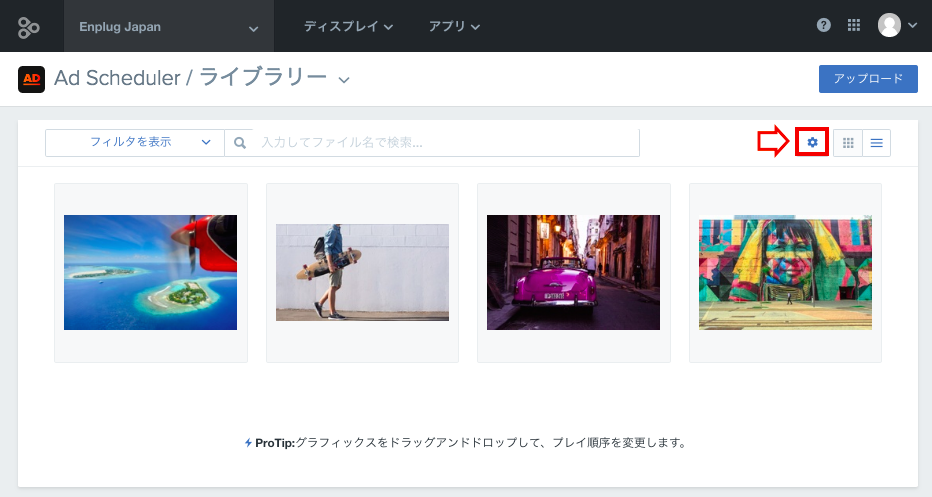
コンテンツ表示間隔の設定
• Include _ image(s) / video(s) : 画像 / 動画 表示枚数を設定
• Show every _ minute(s): 表示間隔(分)の設定
例:
5分おきに2画像を表示したい場合は、以下のように設定します。
設定が完了したら、Save Changes (変更を保存)をクリックして、設定を保存します。
Include 2 image(s) / video(s)
Show every 5 minute(s)
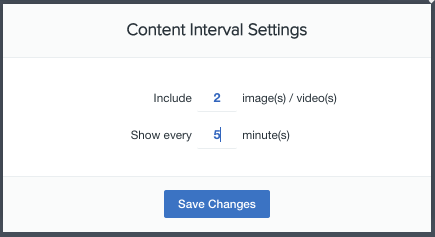
注: 1回の表示で同じ画像が2度表示されることはありません。例えば、表示間隔の設定で「表示画像を3枚」と設定しても登録画像が2枚しかない場合は、1回に表示される画像は2枚のみとなります。
登録画像数より表示数を多く設定すると、不具合が生じる可能性がありますのでご注意ください。
設定はライブラリー画面でのみ可能です。
ライブラリー画面を表示したい場合は、下図①ディスプレイグループ名をクリックすると、ライブラリーを選択できます。
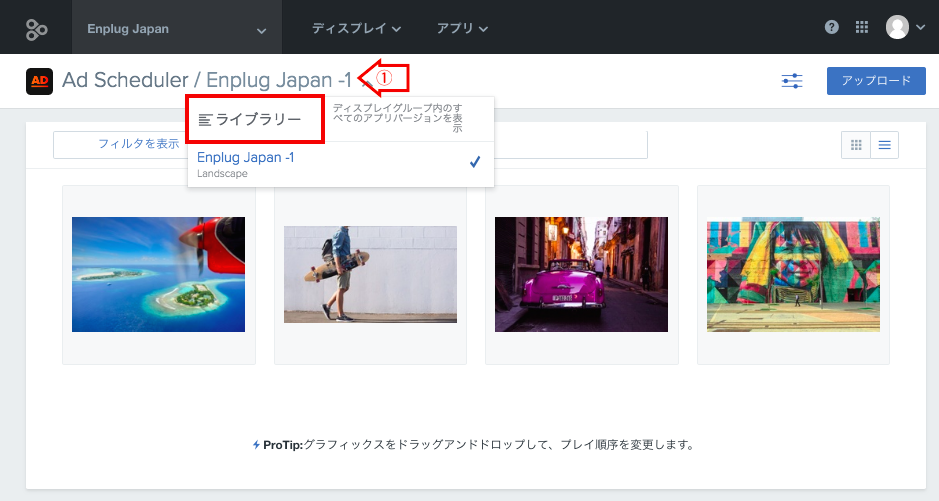
Ad Schedulerは、他のアプリのタイムテーブルの一部ではなく、独自のコンテンツスケジュールで表示されるため、「その他のアプリ」に表示されます。
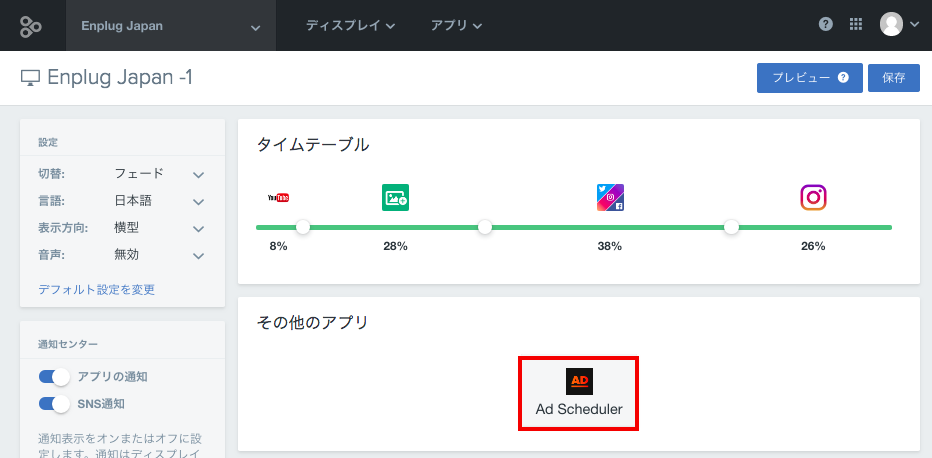
Ad Schedulerコンテンツは、最優先再生されます。
ただし、他のコンテンツを中断し再生することはないので、YouTubeや動画などが再生されている場合は、その動画の再生後にAd Schedulerのコンテンツが再生されます。
3分間隔の設定をしていても、Graphics & Videoアプリに5分間の動画がある場合は、その動画の再生後にAd Schedulerのコンテンツが表示されます。
