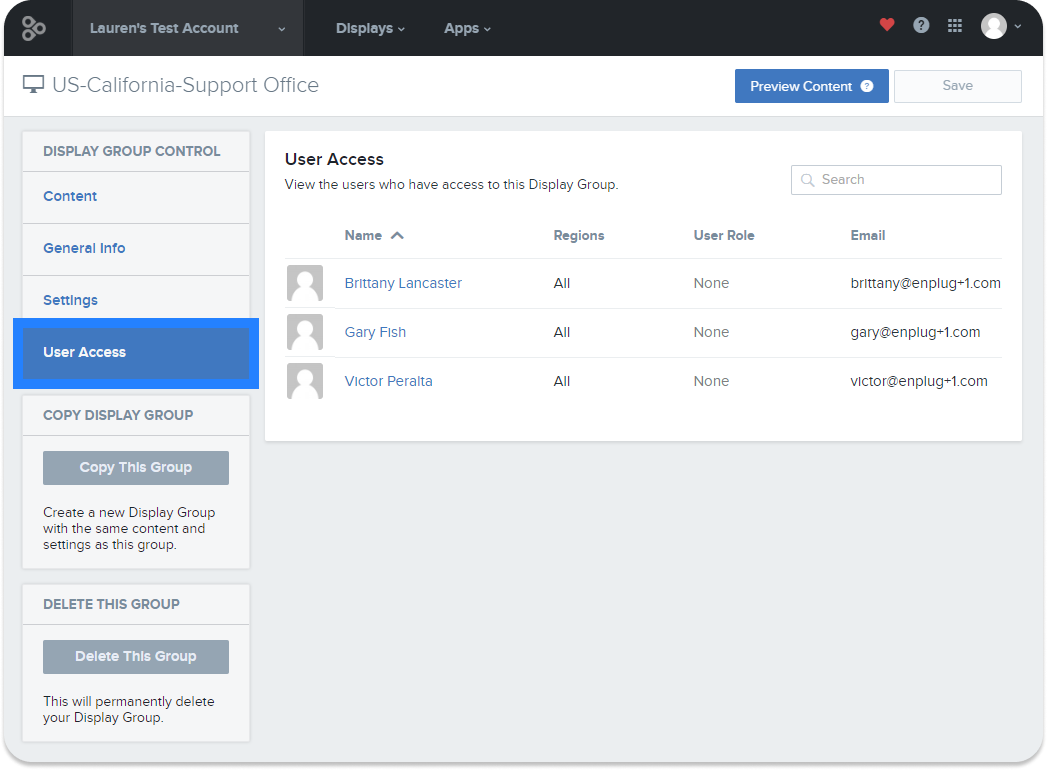ディスプレイグループの追加機能
概要
ディスプレイグループは、アプリを介して同じコンテンツのセットを再生するようにプログラミングし、コンテンツグループという括りにしました。
ディスプレイグループページを使用して、アプリ、ディスプレイ、ユーザーなどをより効率的に管理します。
コンテンツガイド
ディスプレイグループへのアクセス
ディスプレイグループへの追加
コンテンツ
一般的な情報
設定
ユーザーアクセス
ディスプレイグループにアクセスする
ディスプレイグループにアクセスするには、
上部のディスプレイメニューから>ディスプレイグループ名を選択します。
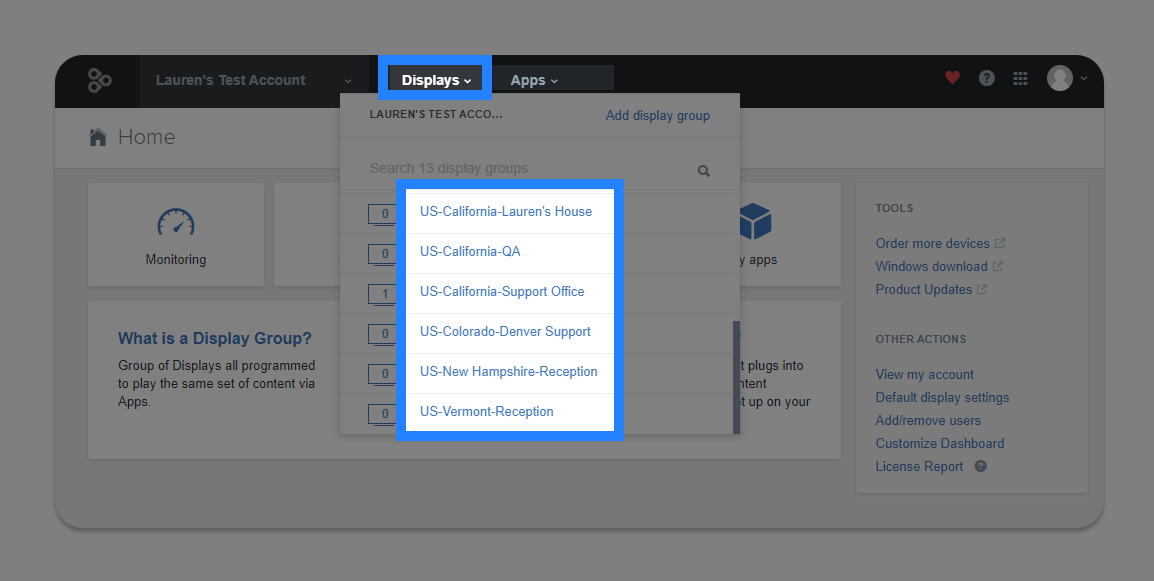
ディスプレイグループの追加
新しいディスプレイグループを作成するには、
ディスプレイ>ディスプレイグループの追加を選択します。
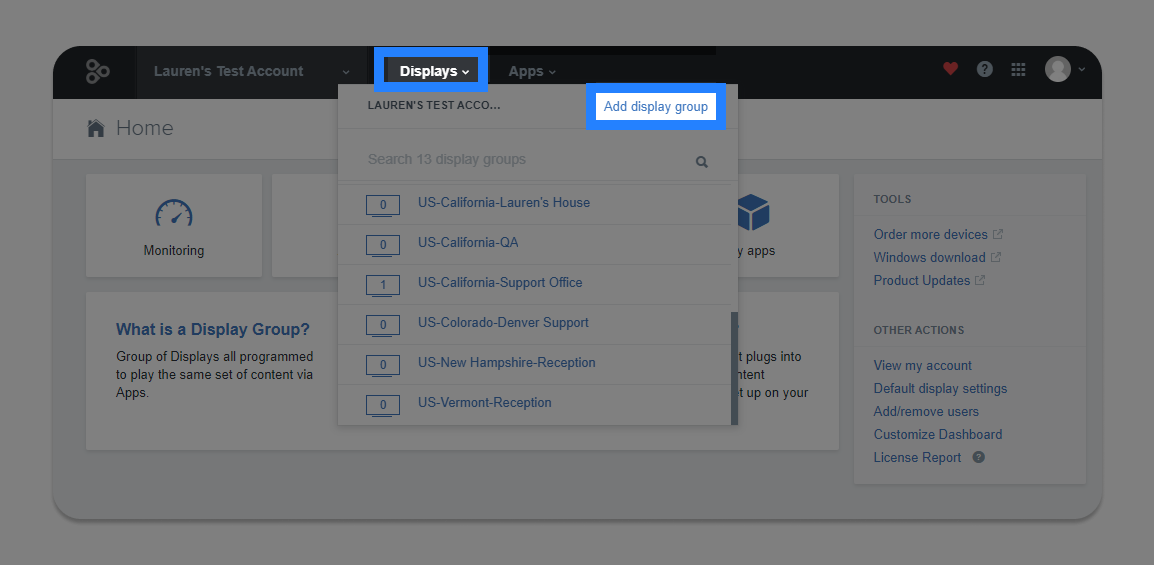
注:新しいディスプレイグループを作成するには、セットアップフレーズを使用して新しいデバイスを準備する必要があります。空の表示グループを作成したい場合は、既存の表示グループのコピーで作成することができます。
コンテンツ
Display Group Content タブには、有効なアプリやディスプレイなど、ディスプレイグループで有効になっている主要なディスプレイグループデータが含まれています。
- Dynamic App Playlist:ディスプレイグループのアプリの表示と管理。
- その他のアプリ:Zoning・ADschedulerは常に実行されているので、Dynamic App Playlistとは別のグループに表示されます。
- ディスプレイ:これらは、選択したディスプレイグループに割り当てられた、コンテンツを再生している「デバイス」を表します。
- Webライセンスの有効化:ライブWebベースのEnplugコンテンツ用の共有可能コンテンツURL セットアップおよび追加情報については、この記事を参照してください。
- ディスプレイグループのコピー:同様のディスプレイグループをテストまたは設定するために、ディスプレイグループのコピーを作成できます。
- ディスプレイグループの削除:あなたのディスプレイグループを完全に削除します。
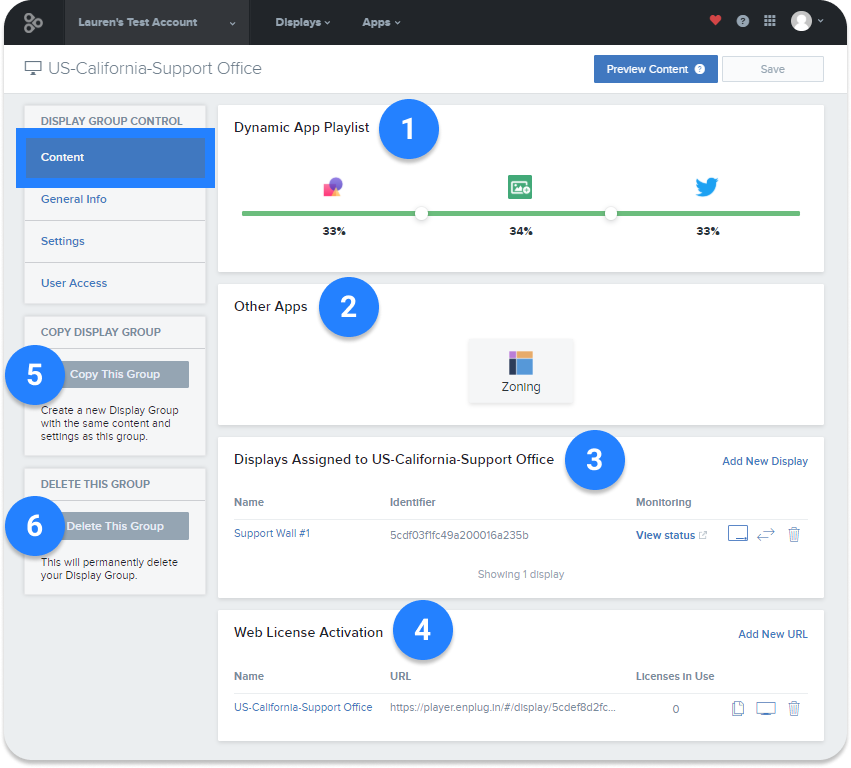
一般的な情報
- 名前:ディスプレイグループの名前を変更する
- タグ:ディスプレイグループをフィルタリングし、管理するのに役立つタグ付けをすることができます。タグ付けの詳細については、このサポート記事を参照してください
- リージョン:ディスプレイグループにリージョンを割り当てることができます。ディスプレイグループのアドレスを編集します。リージョンへのアクセスと使用の詳細については、このサポート記事を参照してください
- 説明:後でディスプレイグループを識別できるように簡単な説明を追加することができます。
- 写真:設定している内容を一目でわかるように、ディスプレイグループの写真をアップロードできます
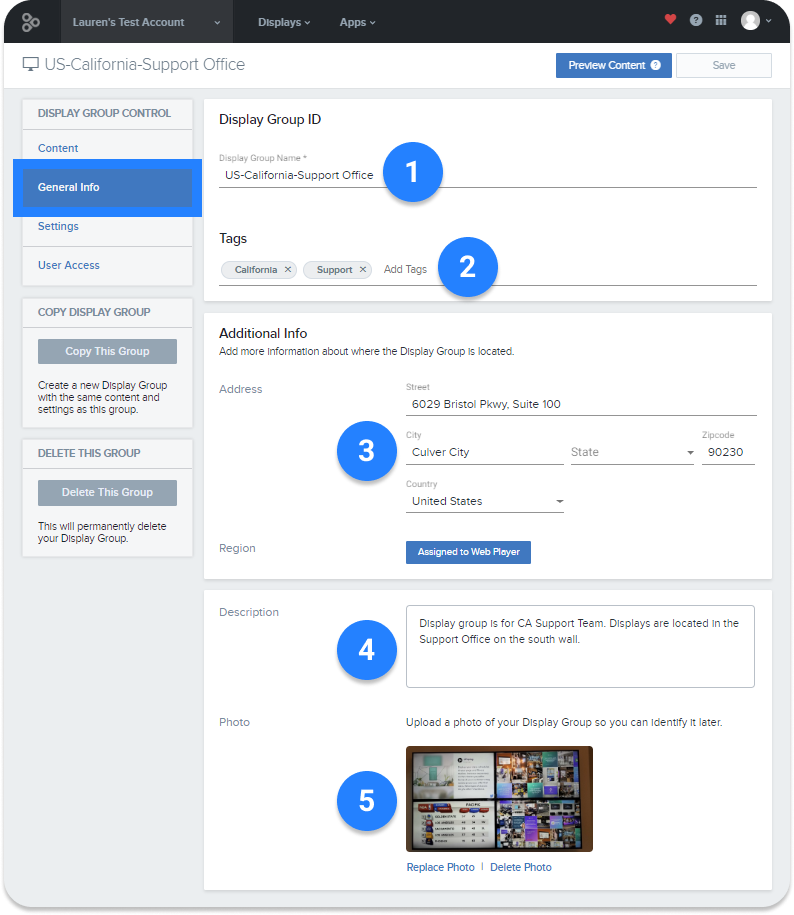
設定
- 言語:表示言語を設定できます
- 向き:横向きまたは縦向きを選択します
- タイムゾーン:タイムゾーンを設定します
- サウンド:ビデオの音量のON/OFFを選択します
- トランジション:トランジションタイプを選択して、アプリからアプリへの切り替えモードを選択できます
- 通知:ディスプレイの右下に表示する通知を選ぶことができます(アプリとSNSの通知)
- デフォルト設定の変更:リンクをクリックしてデフォルト設定を変更します
- デフォルトに戻す:ディスプレイグループのデフォルト設定をリセットします
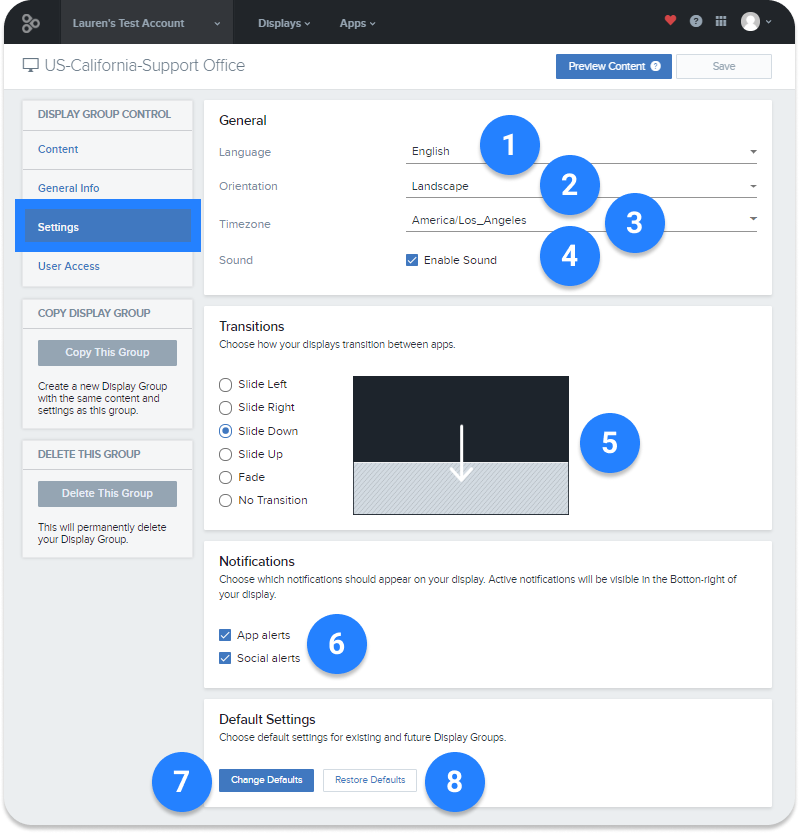
ユーザーアクセス
[ユーザーアクセス]タブから、選択したディスプレイグループにアクセスできるユーザーをすばやく確認できます。
このページから、ユーザーの名前をクリックしてそのユーザーのプロファイルにアクセスし、ユーザー設定または役割を編集できます。
多数のユーザーがいる場合は、検索ボックスを使用してをフィルタリングすることができます。