Enplugダッシュボードについて
ディスプレイグループとは?
ディスプレイグループとは、同じコンテンツをアプリ経由で一つのコンテンツグループのように再生するようにプログラムされたディスプレイです。アカウント内に複数のディスプレイグループを持つことが出来ます。例えば「フロントロビーディスプレイ」や「メニューボード#2」といったグループが作れます。
ディスプレイグループの選択
一つのディスプレイグループを選択して、Displaysのドロップダウンから行き来することで切替が出来ます。
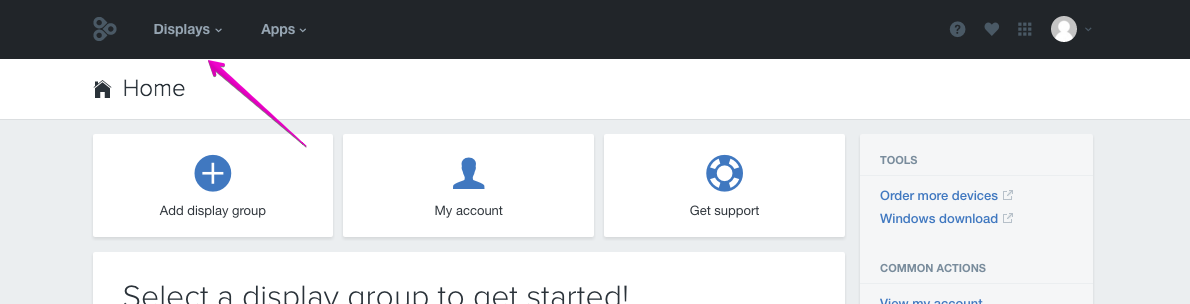
アプリの有効化と無効化
ディスプレイ上でコンテンツを管理するためには、編集したいディスプレイグループまたは管理したいアプリを一番上のDisplayやAppsのドロップダウンから選択します。
管理するディスプレイグループを選択すると、現在有効なアプリをDisplay Group Setting (ディスプレイグループの設定)ページから選択できます。または、“More Apps”(その他のアプリ)をAppsのドロップダウンからクリックして、そのディスプレイグループで有効化されていないアプリを見ることが出来ます。設定を管理したいアプリをクリックします。
そのアプリのコンテンツを設定すると、以下のようにディスプレイグループセレクターを使ってディスプレイグループに適用出来ます。
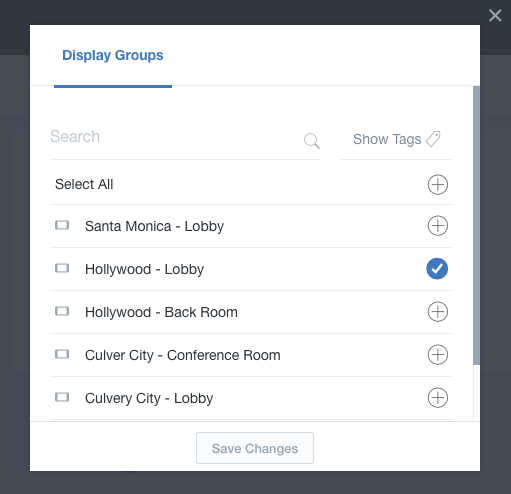
ディスプレイの追加と削除
Enplugデバイスの追加と削除が新しいダッシュボードで非常に簡単にできます。2つの単語での設定フレーズが画面に表示され、以下の指示に沿って始めます。
既存のコンテンツのディスプレイグループに他のディスプレイを追加する場合
- 一番上のDisplayのドロップダウンをクリック
- 追加したいディスプレイグループの隣の“Settings”(設定)をクリック
- 右上の“Add New Display”(新しいディスプレイを追加)ボタンをクリック
- 新しいディスプレイに設定フレーズを入力したら完了
全ての新しいコンテンツに新しいディスプレイグループを追加する場合
- 画面一番上のDisplayのドロップダウンをクリック
- ドロップダウンから“Add Display Group”(ディスプレイグループの追加)を選択
- ディスプレイの設定フレーズと新しいディスプレイグループの好きな名前を入力
アカウントの詳細
最後に、アカウントの情報のセクションがダッシュボードに表示されます。ここにはトップページ一番上の“My Account”(マイアカウント)ボタンをクリックすることで簡単にアクセスできます。
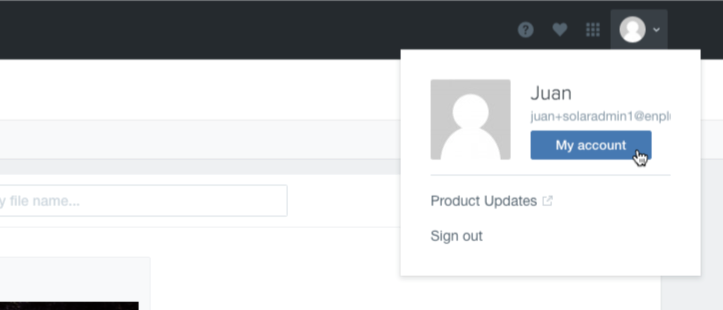
【プロのアドバイス】ダッシュボード左上のEnplugロゴをクリックすれば、いつでもトップページに戻れます。
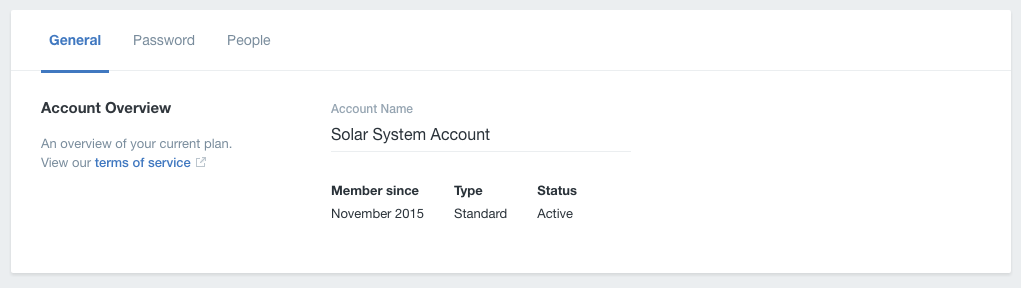
アカウントのセクションでは、一般的なアカウント概要が見られます。メンバーになった日時、現在の料金プランなど。以下のように、更に詳細情報にもアクセス出来ます。
パスワード:必要に応じて変更します
ユーザー:アカウントにアクセスする全てのユーザー
料金プラン:クレジットカード情報の変更
支払:今までの全ての支払い状況
