Power Pointをアップロード – Graphics & Video –
- Graphics & Videoアプリを開き、アップロードボタンをクリックして表示したいPower Pointのプレゼンテーションをアップロードします。
• アップできるファイルの形式: PPT または PPTX ファイル - アップロードが完了したら、表示するディスプレイ グループを選択します。ディスプレイ グループを選択しないと、すぐには表示されずライブラリーに保存されます。
- ライブラリーには、Power Pointのスライドが自動的に画像化されます(アニメーション非対応)。カーソルを画像の上にのせると「編集」ボタンが現れ、以下の設定が可能になります。
• スケジューリング
• 表示時間の変更
• ディスプレイ グループの変更
• 画像の名前変更
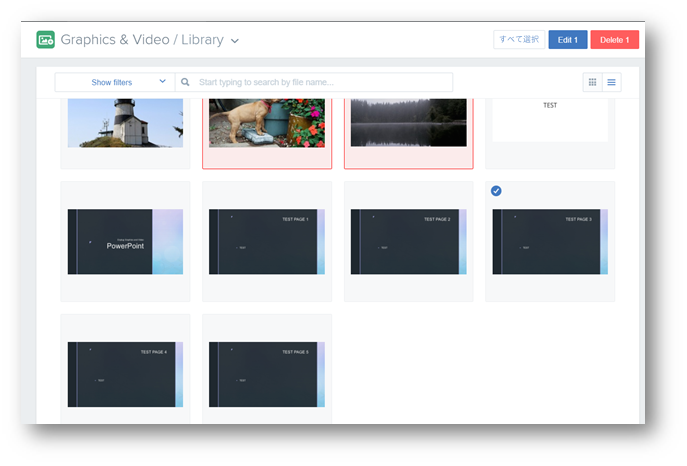
Power Pointコンテンツの管理
表示時間:
Graphics & Videoアプリで、Power Pointのスライドを連続して一気に表示できるのは最大90秒です。例えば24スライドある場合、各画像を20秒に設定すると(合計480秒)、4スライド(80秒)しか表示されず、違うアプリのコンテンツに移行してしまいます。各スライドの表示時間を3秒(合計72秒)に設定すると、24スライドを連続で表示することができます。
全てのスライドを一括で設定したい場合は、画像左上のチェックボックスにチェックするか、「すべて選択」をクリックします。
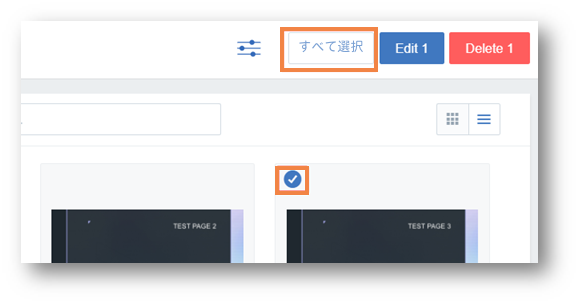
「編集」をクリック
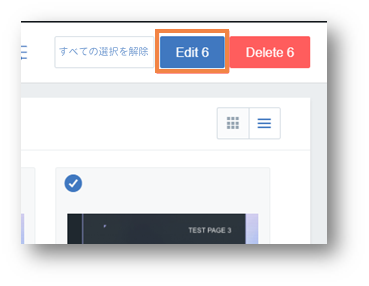
「スケジュール」タブをクリック
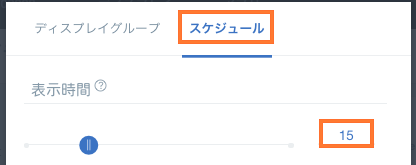
スライドの表示時間を変更
スライド毎に表示時間も同様に変更が可能です。表示時間を変更したい画像の上にカーソルを乗せて「編集」をクリックすると、スケジュールタブの画面がポップアップします。
表示順序の変更
スライドが表示される順番を変えるには、画像の上にカーソルをのせ、画像左下の3つのラインを押しながら画像を表示したい位置にドラッグして移動させます。
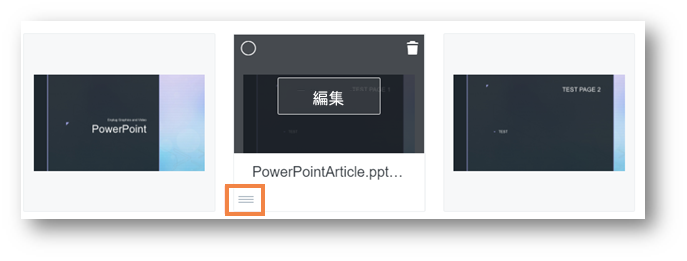
順序の変更を保存したい場合は、「クリックして保存」をクリックします。
![]()
画像の名前の変更
画像の名前を変更する場合は、カーソルを画像の上に置き「編集」をクリックします。ポップアップした画面で名前変更ができます。
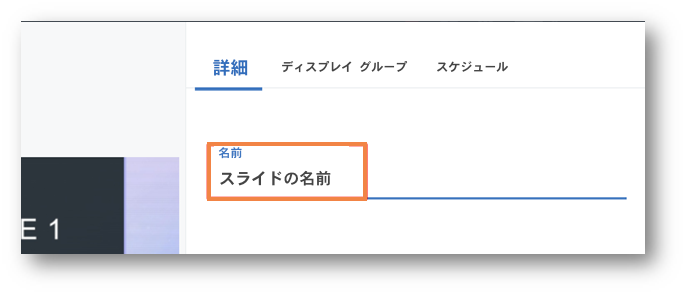
「保存」をクリックすると、新しい名前に変更します。
